Ayuda¶
Desde la vista de Administrador, en la sección de ayuda encontrará los Manuales, Demostraciones y diversas herramientas para contactar con el soporte técnico para que le puedan asesorar en sus configuraciones y resolver incidencias que puedan ocurrir.
Tutoriales interactivos¶
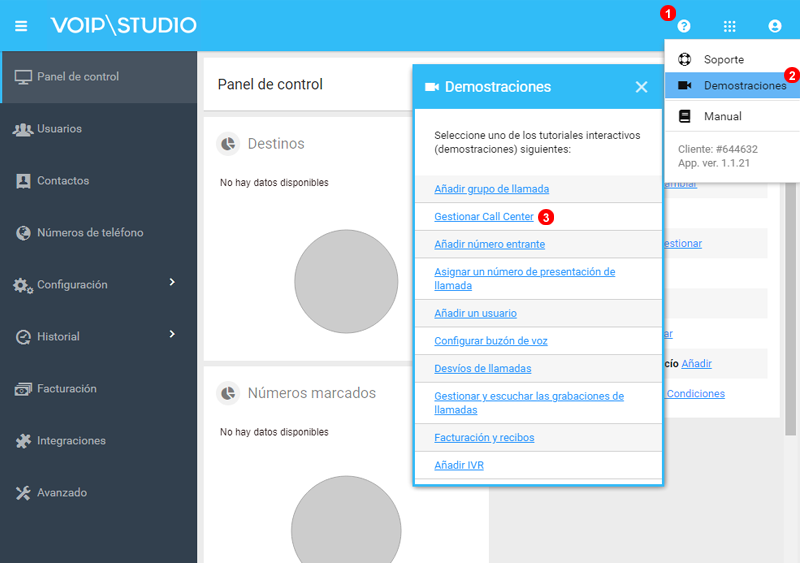
Los tutoriales solo estan disponibles desde la vista de Administrador. Los usuarios con privilegios de Recepcionista o solo de Llamadas no disponen de acceso a esta sección.
- Para empezar haga clic en
Ayuda. - Seleccione
Demostracionespara ver las guías paso a paso que le ayudaran a configurar su cuenta. - Seleccione el tema o la funcionalidad que desea configurar y siga los pasos que se muestran en la pantalla.
Contact Support¶
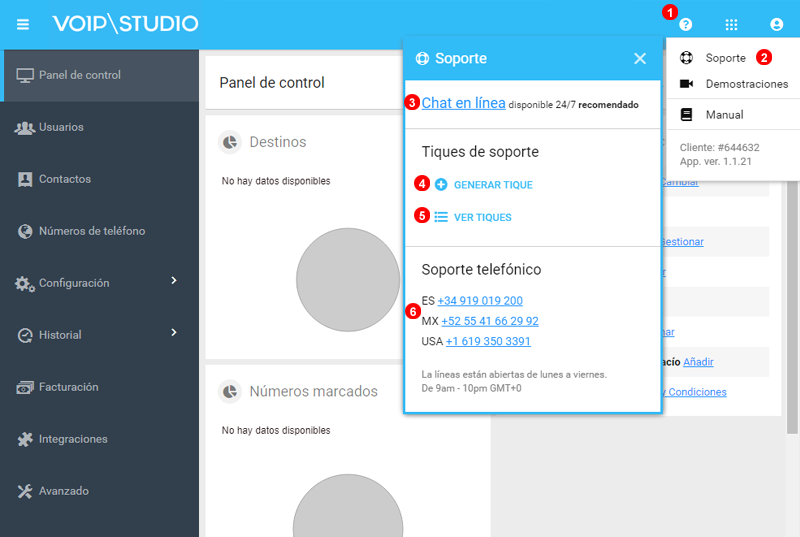
- Para empezar presione el botón de
Ayuda. - Seleccione
Contactar con soporte - Seleccione el chat en línea para contactar con uno de nuestros agentes en el chat.
- También puede generar un tiquet de soporte, puede adjuntar archivos y documentos para peticiones como portabilidad o diagnóstico de incidencias.
- Presione ver para responder a tiquets cerrados y activos.
- Para contactar con soporte sólo llame al número de contacto de su región.
Manual¶
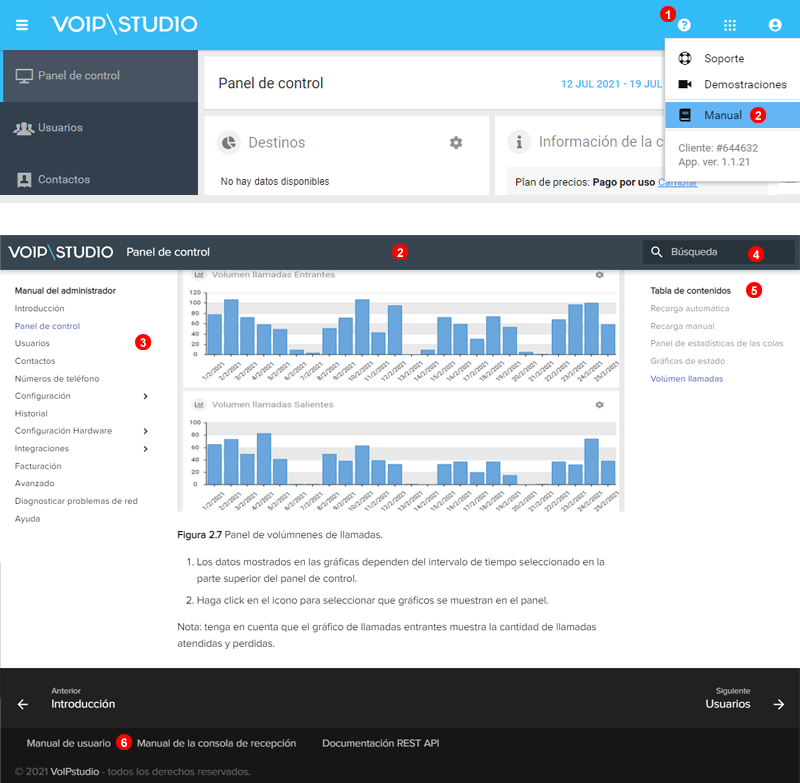
Para acceder a los manuales de VoIPstudio:
- Para empezar presione el botón de
Ayuda. - Seleccione
Manual. Esto abrirá una nueva pestaña en su navegador con el manual de VoIPstudio - Navegue por las secciones mediante el menú desplegable marcado como
(1)en la Figura 84.3 superior. - Puede buscar un tema en concreto mediante el área de texto marcada como
(2)en la figura 84.3 superior. - Utilice el panel lateral para navegar entre los capítulos
(3). - Navegue hasta el final de la web para cambiar entre los diferentes manuales
Usuario,Recepcionista,Administrador,Rest API.
Generar un tiquet¶
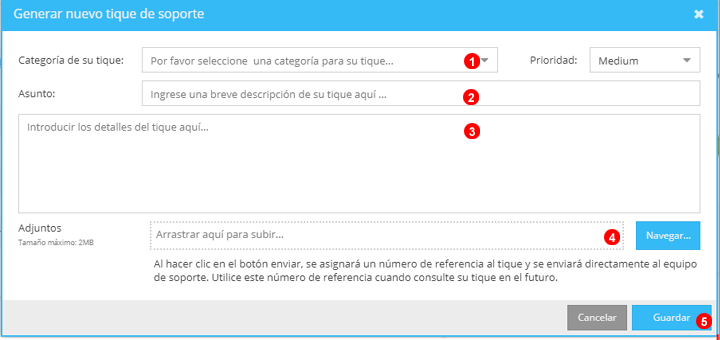
Puede contactar con nuestro soporte 24/7 VoIPstudio siguiendo los pasos a continuación:
- Seleccione el tema de su tique del menú desplegable marcado como
(1)en la figura 84.4 superior. - Introduzca el asunto de su tique.
- Describa los detalles de su tique de la manera más precisa posible, proporcionando todos los detalles que estime oportunos.
- Opcionalmente adjunte un fichero.
- Presione
Enviarpara generar el tique.
Cuando genere un tique, se asignará un número de referencia único. Utilice este número de referencia cuando consulte su tique en el futuro. -Cuando se publique la respuesta se le notificará por correo electrónico.
Nota: Si tiene algún problema con una app de VoIPstudio puede abrir el ticket desde la app afectada. De esta manera los ingenieros de soporte recibirán información adicional que les ayudará a resolver el problema.
Nota: Nuestros Ingenieros estarán encantados de asesorar a su empresa para conseguir la configuración que mejor se adapte a las necesidades de esta. Solo póngase en contacto con ellos y exponga sus necesidades.
Nota: El soporte 24x7 es para incidencias graves con afectación de servicio. Los tickets de asesoramientos, dudas, facturación o portabilidades se responderán en horario laboral.
Ver estado de los tickets¶
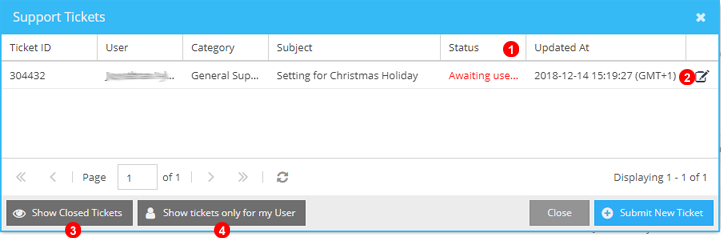
En esta ventana puede ver revisar el estado de los tickets de soporte y actualizarlos.
- Puede filtrar los tickets
- Utilice el botón de edición ara acceder a los detalles del ticket y para actualizarlo.
- Los tickets cerrados no se muestran por defecto. Puede utilizar el botón
Mostrar tickets cerradospara verlos. - Por defecto solo se muestran los tickets generados por el usuario actual. Si usted es administrador de la organización puede hacer clic en
Mostrar tickets de todos los usuariospara gestionar los tickets de otros usuarios de la organización.
Responder a un ticket¶
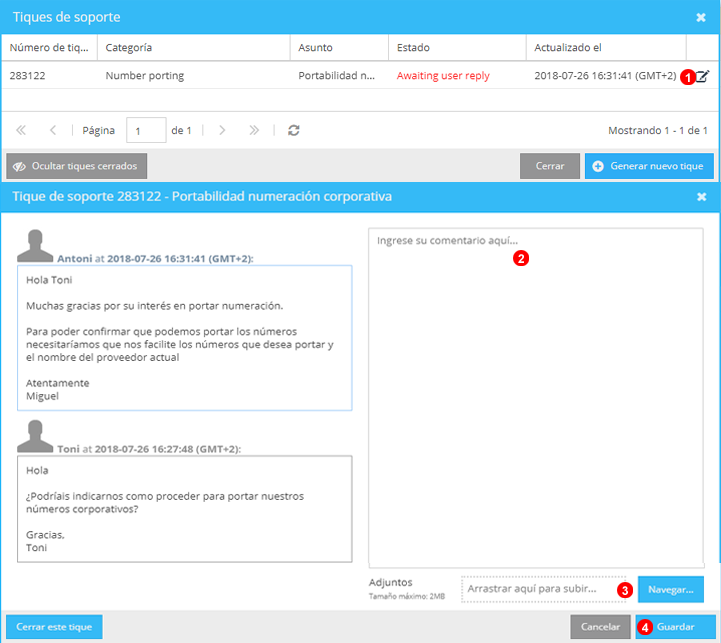
En la ventana tickets de soporte
- Seleccione el ticket que va a actualizar. Haga clic en el icono marcado como
(1)en la Figura 84.6. - Introduzca su respuesta.
- Opcionalmente puede adjuntar un fichero. (Hasta 2MB)
- Haga clic en
Guardarpara enviar su respuesta.
Troubleshooting¶
Algunas incidencias pueden requerir información adicional para su resolución.
A continuación le mostramos la apariencia de un error interno del panel de control. En casos como este si puede realizar una captura de pantalla e indicarnos la secuencia de pasos que ha realizado para llegar a este puede ayudar a nuestros ingenieros a resolver el problema.
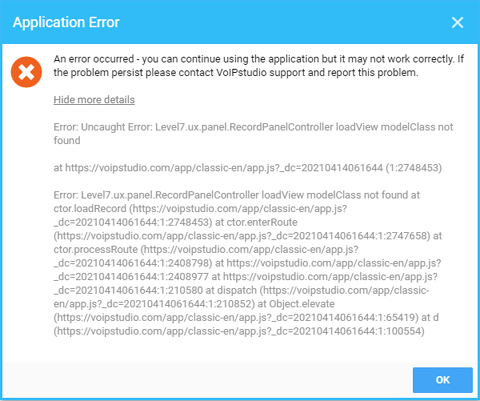
Reportar problemas¶
En ocasiones el acceso a nuestro panel de control puede sufrir incidencias. Esto se puede deber a problemas de la conexión de Internet o de nuestra propia aplicación.
A continuación le mostramos una serie de pasos para que pueda recopilar información sobre el problema que resultará útil a nuestro equipo de soporte.
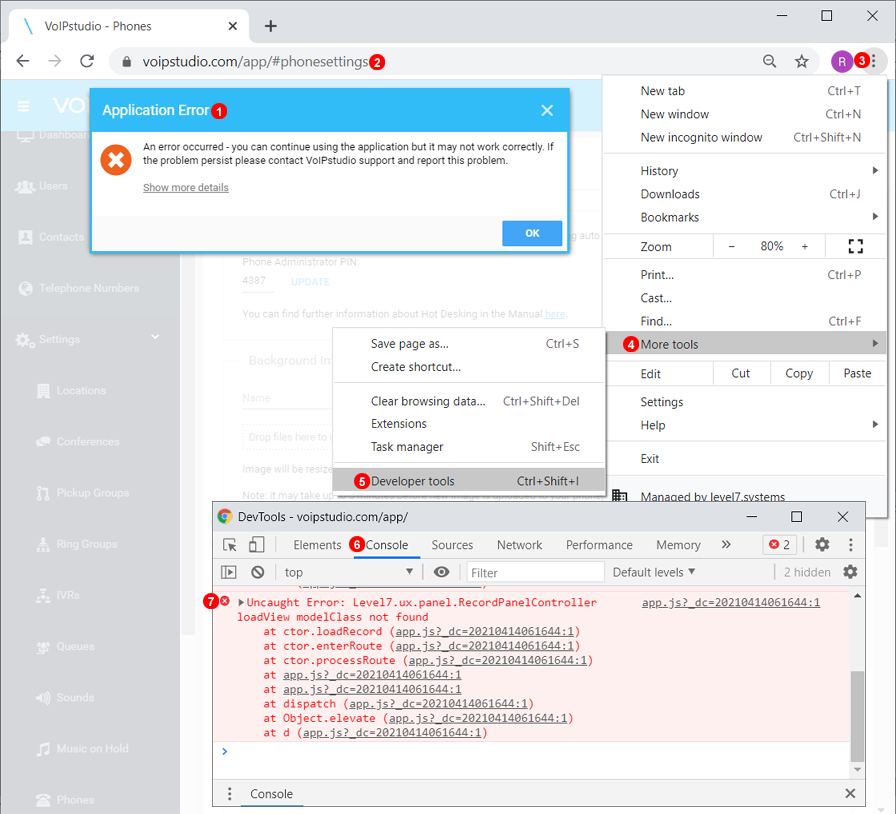
- Si aparece un mensaje de error, si es posible intente no cerrarlo.
- Permanezca en la página y menú donde ha aparecido el error.
- Haga clic en el menú ajustes de Chrome
- Navegue hasta Mas herramientas
- Haga click en las herramientas de Desarrollador, Esto abrirá una nueva ventana.
- Cambie a la pestaña de consola para ver los detalles del error.
- Intente disponer de todos los elementos a la vista para tomar una captura y remitirla a nuestro equipo.