Integraciones - Odoo¶
En este capítulo aprenderás como integrar el CRM de Odoo con VoIPstudio.
Configuración¶
- Si no tienes una cuenta con Odoo, primero crea una en
https://www.odoo.com/trial
-
Inicie sesión en su cuenta de Odoo y siga los siguientes pasos para instalar el Módulo VoIP.
-
(1) Haga clic en el icono "Apps" del panel de control
- (2) En el área de búsqueda busque "VoIP"
- (3) Haga clic en "Install"
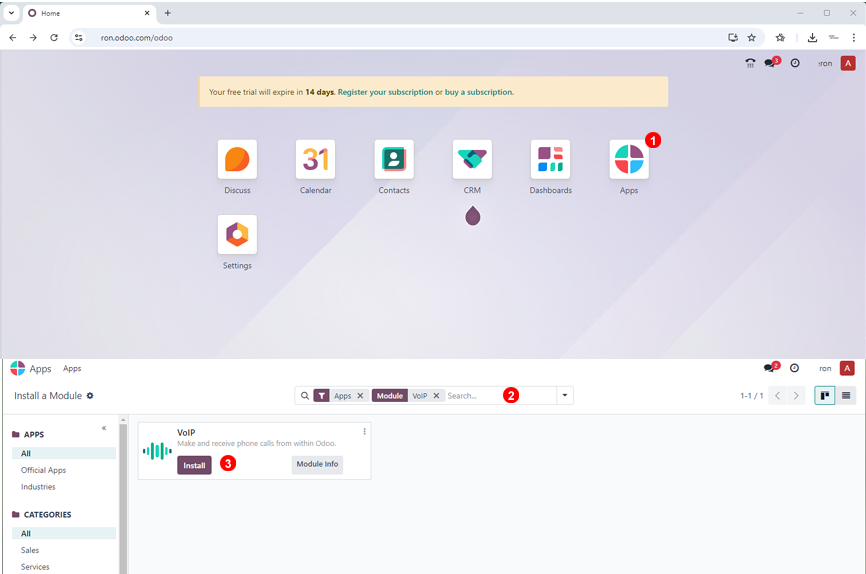
-
Despues de instalar el modulo de VoIP agregue VoIpstudio como proveedor de VoIP.
-
(1) Haga clic en el icono "Settings" del panel de control
- (2) Desplácese hasta la sección de "Integrations"
- (3) En la sección de VoIP haga clic en "Manage Providers"
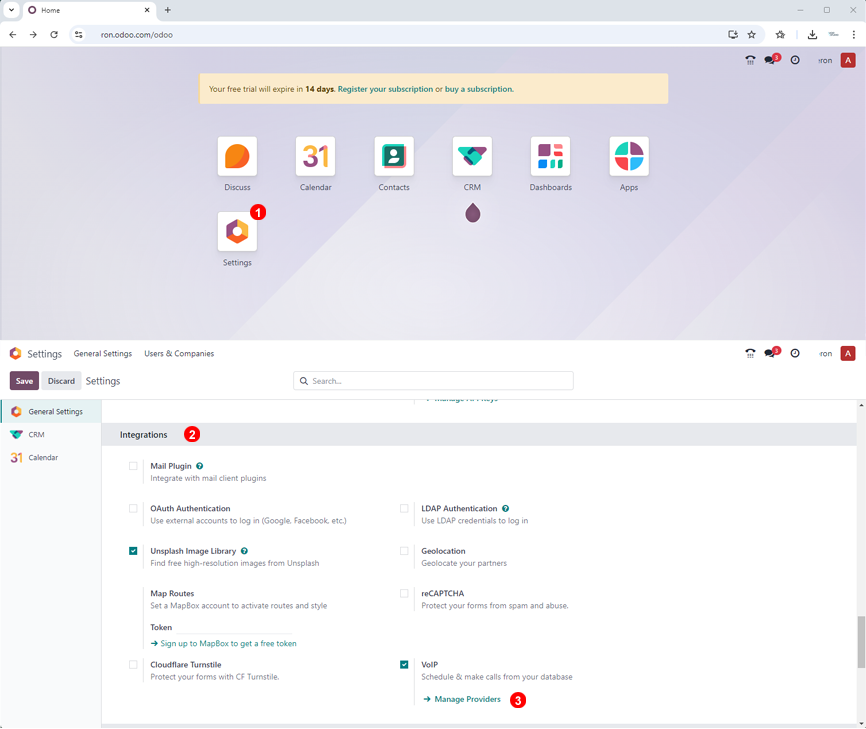
-
Establezca VoIPstudio como proveedor predeterminado y configure los parámetros como se indica a continuación:
-
(1) IP PBX server: eu.sip.ssl7.net
- (2) WebSocket: wss://eu.sip.ssl7.net:443
- (3) Establezca el «Environment» en "Production"
Nota: es posible que tenga que cambiar «eu» por «amn» si su cuenta de VoIPstuido está configurada en el centro de datos AMN (Continente de América).
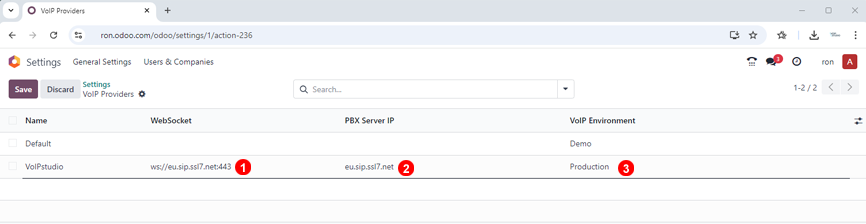
- Busque los detalles de su cuenta SIP de VoIPstudio en su panel de usuario o administrador de VoIPstudio.
https://voipstudio.com/docs/administrator/users/#sip-endpoints-dialplan-and-registered-endpoints
- En la parte superior derecha de la sección de usuario, haga clic en Preferencias (1). A continuación, abra la pestaña VoIP (2). Establezca el proveedor de VoIP como VoIPstudio y configure el Nombre de usuario SIP, y la contraseña VoIP (3) de su usuario VoIPstudio del paso anterior.
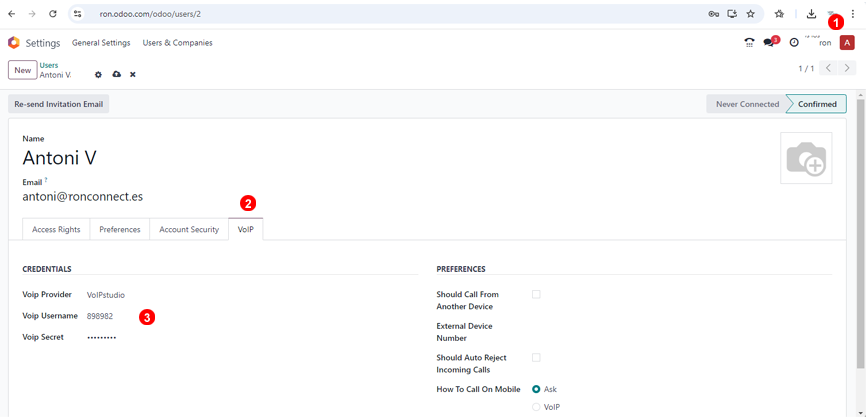
Funciones compatibles¶
- Hacer y responder llamadas: en la parte superior derecha, haz clic en el icono del teléfono (1). A continuación, sólo tienes que navegar por los contactos, utilizar la herramienta de búsqueda (3) o escribir el código de país del destino con el signo "+" y el número de teléfono (2). Para responder a las llamadas, las verás en la esquina inferior izquierda y sólo tendrás que responderlas o rechazarlas con el botón rojo.
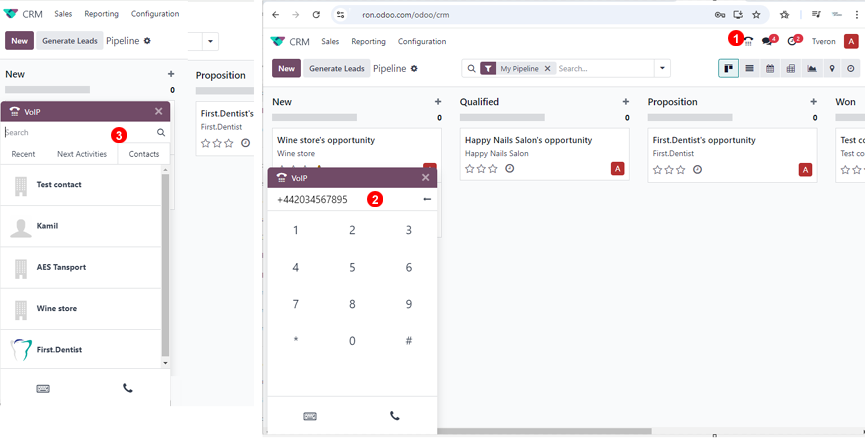
- Hacer clic para llamar (Click to call) - dentro de la interfaz de Odoo (ordenador y móvil), simplemente haga clic en el número como se muestra en el punto 1 de la siguiente captura de pantalla y nuestro softphone lanzará la llamada.
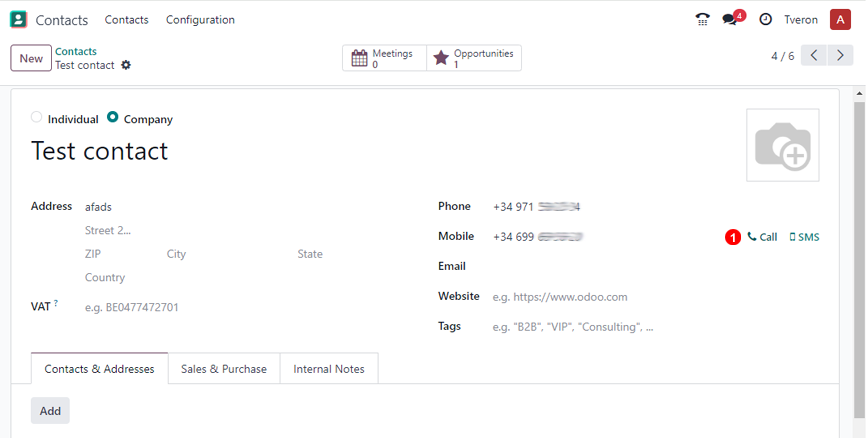
- El control total de llamadas es soportado dentro de la interfaz de Odoo - Las llamadas pueden ser terminadas(1), tonos DTMF (para menús IVR etc.) Las llamadas pueden ser enviadas (2), pueden ser transferidas (3), silenciadas (4), y puestas en espera, (5) sin salir de la interfaz de Odoo.
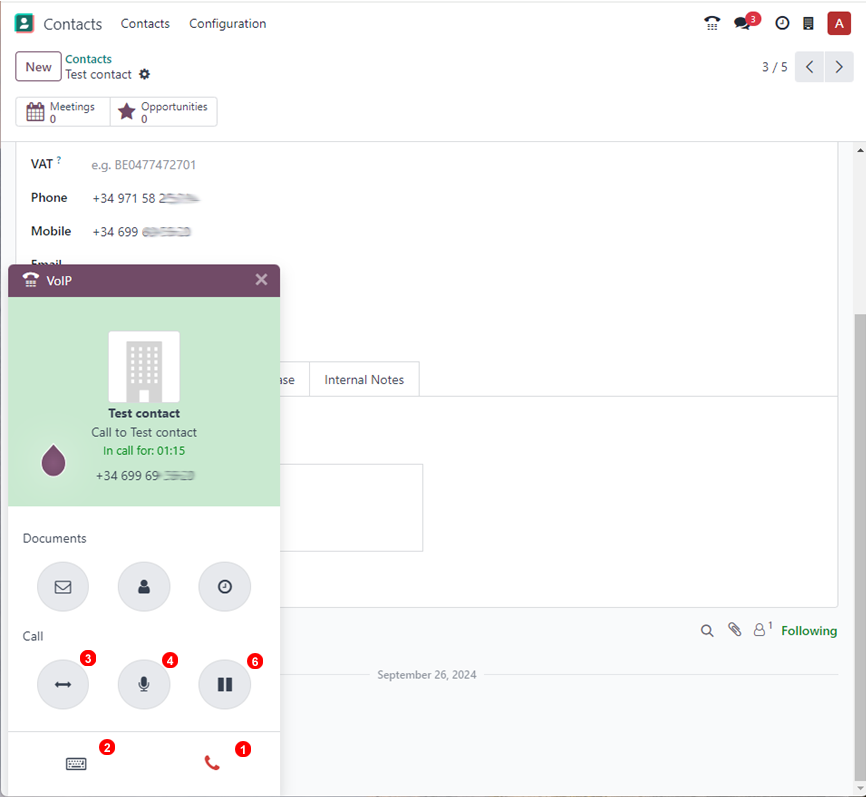
- Cola de llamadas - En el icono de teléfono podrás encontrar la opción de "Next Activities",(2) que muestra los contactos a los que hay que llamar. Puedrás añadir o eliminar estos Leads del CRM de Odoo en > Opportunities > Pipeline, haciendo clic en el icono del teléfono. Los contactos que necesitan ser llamados se mostrarán con el signo + (1).
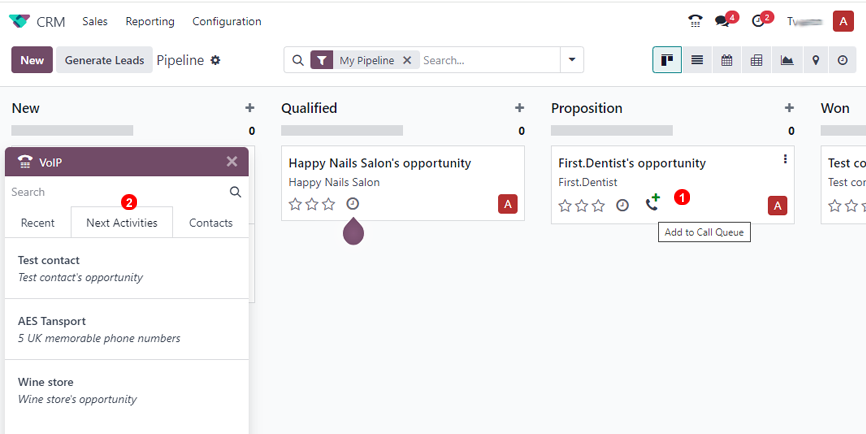
Historial de llamadas. Todas las llamadas entrantes/salientes son visibles y registradas en Odoo desde el icono del teléfono, en la sección Llamadas Recientes (Recent calls) (1).
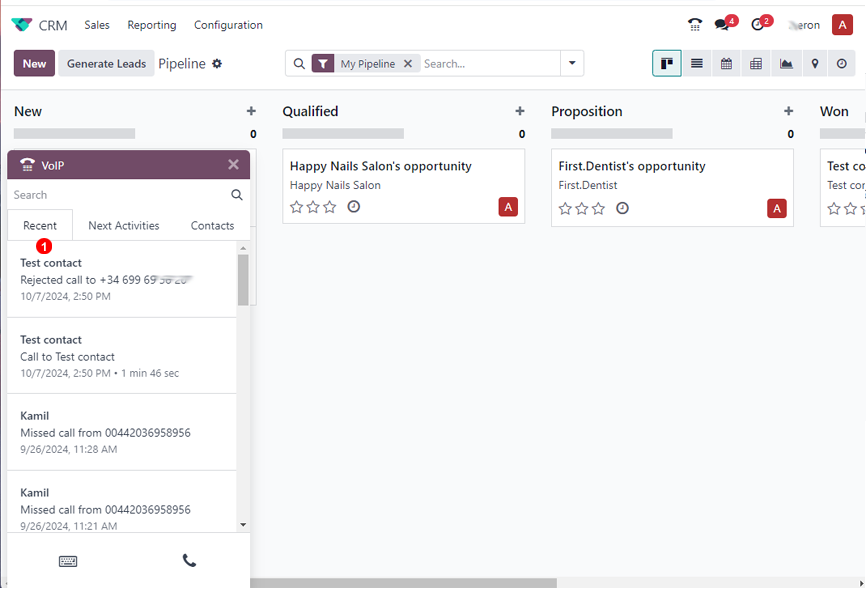
Para más detalles consulte el Manual de Odoo en este enlace