Integraciones - Oracle Sales Cloud¶

El conector de Oracle Sales Cloud con VoIPstudio permite una integración (CTI) de las actividades con el CRM que mejora la productividad y experiencia del cliente. El conector se puede utilizar tanto para llamadas salientes (hacer clic para llamar) como para entrantes (muestra los detalles de la llamada entrante por pantalla). A continuación se describen los dos escenarios:
1) En llamadas salientes (hacer clic para llamar) implica poder hacer uso del botón de llamada dentro de la interfaz de usuario de Oracle, lo que provoca que la red de VoIPstudio lance una llamada a la extensión registrada del usuario (ya sea Softphone o teléfono IP). Tan pronto como el usuario responde a esta llamada se le conecta con el número al que había hecho clic.
2) Las llamadas entrantes recibidas desde la red de telefonía pública generan notificaciones en tiempo real sobre el estado de las mismas (en timbre, en conversación, en espera , o desconectada) y pueden ser monitorizados dentro de la interfaz de usuario de Oracle gracias al Oracle Sales Cloud CTI widgey.
En los dos escenarios descritos anteriormente, una vez que la llamada ha sido establecida el Oracle Sales Cloud CTI widget permite transferirla o terminar la llamada.
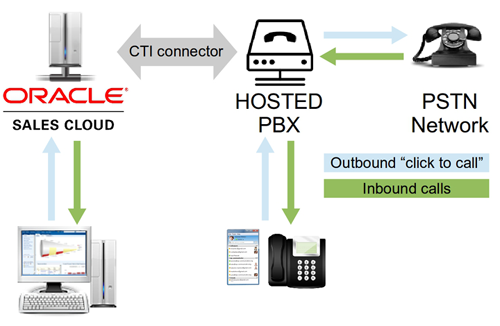
Configuración¶
Gestionar el Communication connector¶
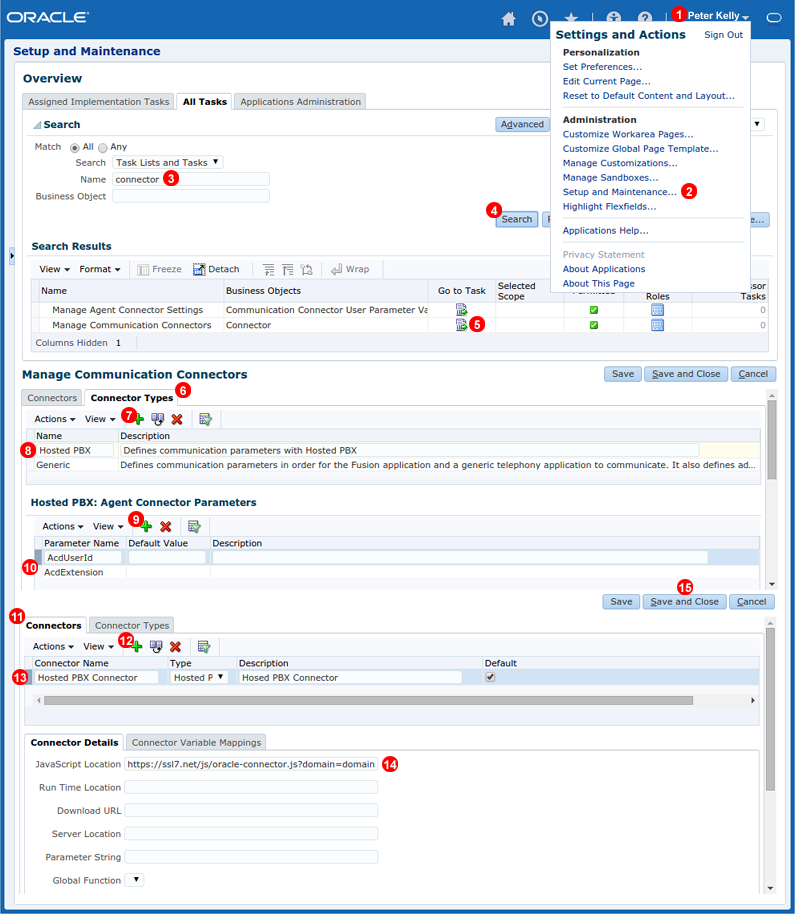
- Haga clic en su nombre en la parte superior derecha
- Seleccione
Setup and maintenance...el menú contextual - En la pestaña
All Tasksintroduzcaconnectordentro del campoName - Haga clic en
Search - Haga clic en el icono
Go to taskde la entradaManage Communication Connectors - Cambie a la pestaña
Connector Type - Haga clic en el icono
+para añadir una nueva entrada de conector - Introduzca como nombre
Hosted PBXy como descripciónDefines communication parameters with Hosted PBX - Haga clic en el icono
+para añadir un nuevo parámetroAgent Connection Parameter - Añada dos nombres de parámetro:
AcdExtensionyAcdUserId. DEje los valores por defecto vacíos - Cambie a la pestaña de
Connectors - Haga clic en el icono
+para añadir un nuevo conector - Introduzca como nombre del conector
Hosted PBX Connector, seleccione como tipo de conectorHosted PBX, e introduzca como descripciónHosted PBX Connector - Introduzca dentro del campo
JavaScript locationla cadena de texto:https://ssl7.net/js/oracle-connector.js?domain=voipstudio.mx - Haga clic en
Save and Close
Configuración de los agentes¶
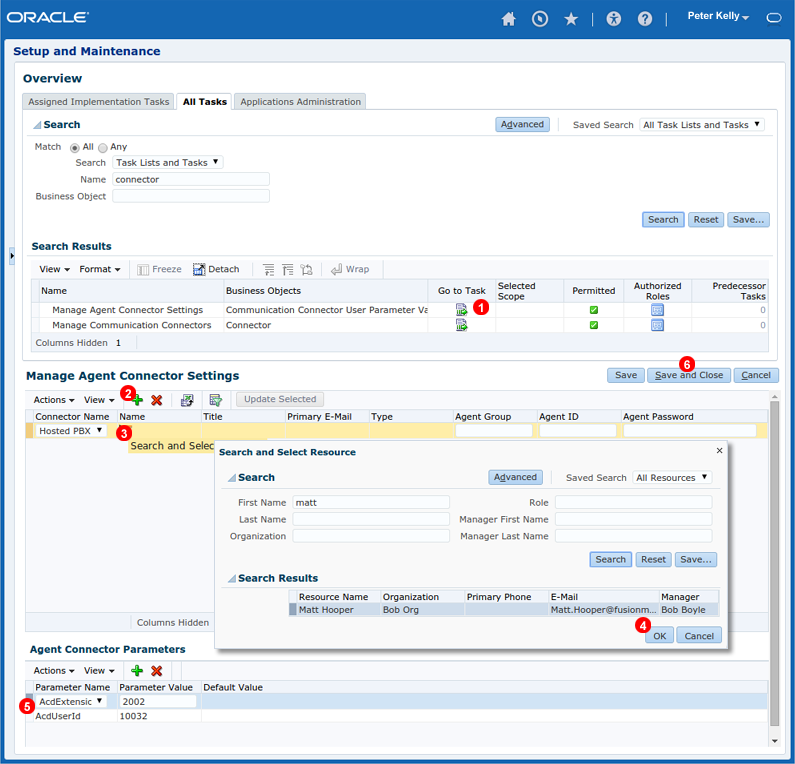
- Haga clic en el icono
Go to taskde la entradaManage Agent Connector Settings - Haga clic en el icono
+para añadir un nuevo registro de agente - Haga clic en el icono de buscar de la columna
Name - Utilice la ventana de
Search and Select Resourcepara seleccionar un agente - Introduzca la extensión del agente de VoIPstudio en el campo
AcdExtensions. Puede encontrar la extensión del usuario en VoIPstudio dentro de la pestaña general de la edición de usuario - vea la figura %IMG_USERS_GENERAL_SETTINGS%, campo marcado como(7). Introduzca el nombre de usuario SIP del agente de VoIPstudio en el campoAcdUser. Puede encontrar la extensión del usuario en VoIPstudio dentro de la pestaña SIP Info de la edición de usuario - vea la figura %IMG_USERS_SIP_INFO% fcampo marcado como(1). Repita los pasos 2-5 para añadir la funcionalidad CTI a todos los agentes que lo requieran - Para terminar haga clic en
Save and Close
Contact Centre Profile¶
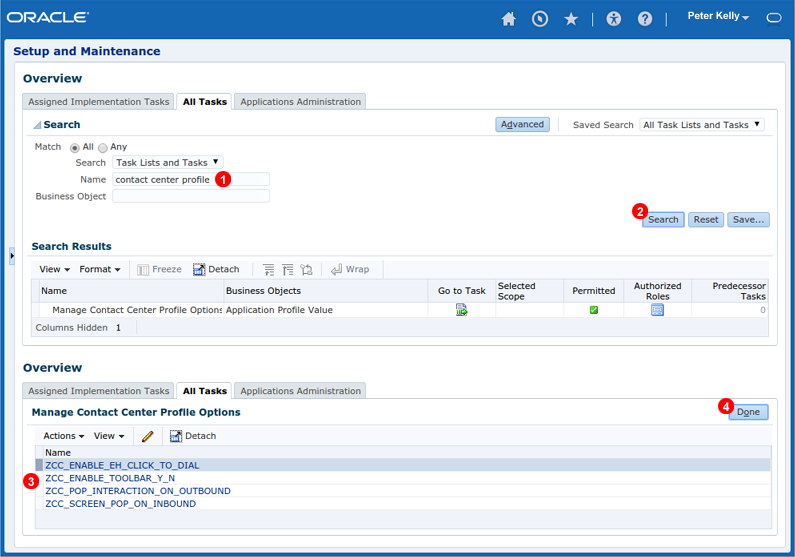
- Introduzca la cadena
contact center profileen el campoName - Haga clic en
Search - Asegurese de que todas las funcionalidades que se muestran en la figura 64.5 están habilitadas
- Haga clic en
Done
Connector Login¶
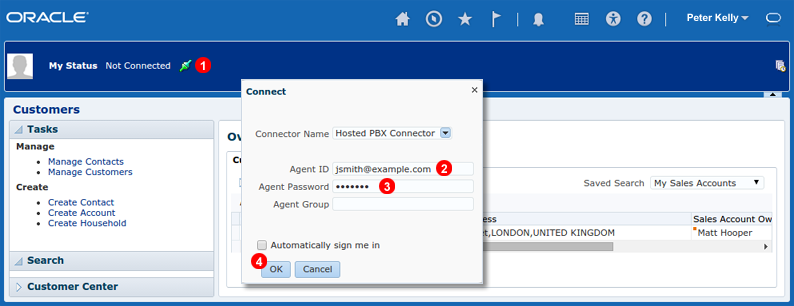
Antes de que los agentes puedan empezar a recibir o realizar llamadas utilizando Oracle Sales Cloud CTI connector es necesario que entren en VoIPstudio con su email y contraseña. Para logarse dentro del conector CTI:
- Haga clic en el icono verde marcado como
(1)en la figura 64.6 superior. - Introduzca su email de VoIPstudio en el campo
Agent ID. - Introduzca su contraseña de VoIPstudio en el campo
Agent Password. - Haga clic en
OK. En un rato el conector debe cambiar deNot ConnectedaAvailable.
Realizar llamadas¶
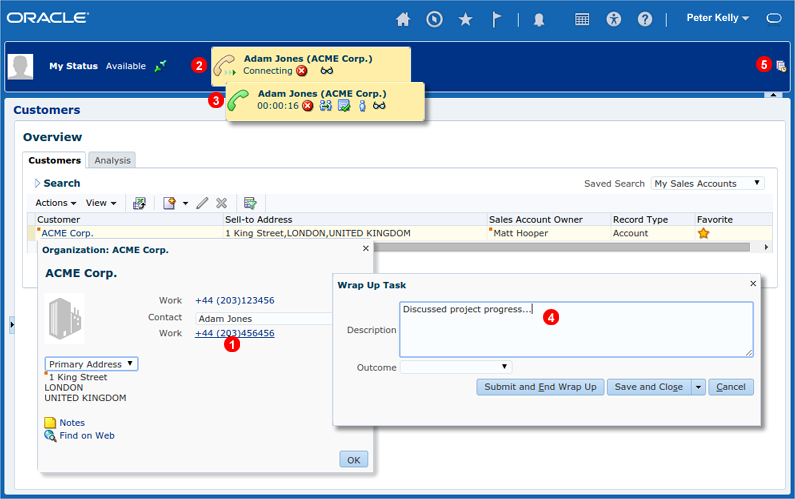
para hacer una llamada desde Oracle Sales Cloud:
- Haga clic en el linc del número de teléfono al que quiere llamar
- Una llamada emergente le mostrará que se está procesando la llamada. En primer lugar la red de VoIPstudio contactara con el terminal SIP (Softphone o teléfono IP) que tenga registrado el agente
- Una vez que el agente haya aceptado la llamada en su terminal esta será conectada con el número que había seleccionado
- Cuando se complete y termine la llamada la ventana de tareas administrativas
Wrap Up Taskaparecerá y el agente podrá tomar notas sobre dicha llamada - Se puede acceder al historial de llamadas mediante el icono marcado como
(5)en la figura 64.6 superior.
Recibir llamadas¶
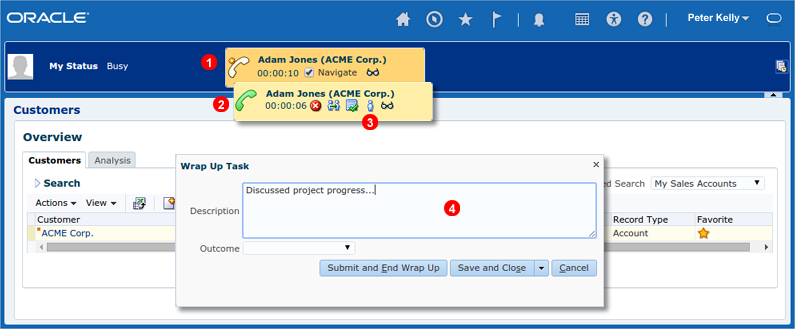
Cuando un agente logado en Oracle Sales Cloud CTI connector recibe una llamada, una notificación instantánea aparece en una ventana emergente que permite:
- Mientras está sonando se muestra la información disponible del contacto
- Al responder la llamada el icono cambia a verde
- En cualquier momento se puede acceder a la información del contacto mediante el icono marcado como
(3)en la figura 64.8 superior - Cuando se termina la llamada aparece la ventana de tareas administrativas
Wrap Up Taskpara que el agente tome las notas oportunas
Transferencia de llamadas¶
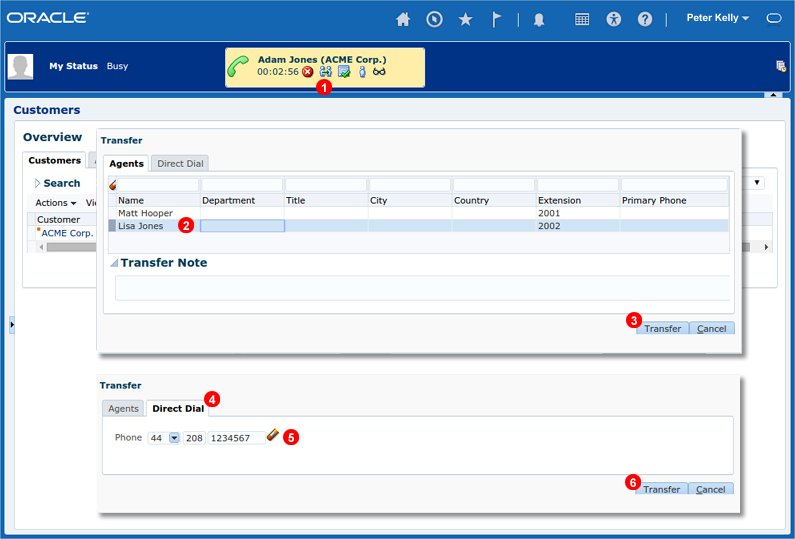
Durante una llamada (ya sea entrante o saliente) esta puede ser transferida a otro agente (transferencia interna) o a la red pública (transferencia externa).
- Haga clic en el icono de transferencia marcado como
(1)en la figura 64.9 superior - Para una transferencia interna simplemente seleccione el agente al que desee transferir la llamada
- Haga clic en
Transferpara completar la transferencia - Para una transferencia externa haga clic en la pestaña
Direct Dial - Introduzca el número al que desea realizar la transferencia
- Haga clic en
Transferpara completar la transferencia