Historial¶
Chat¶
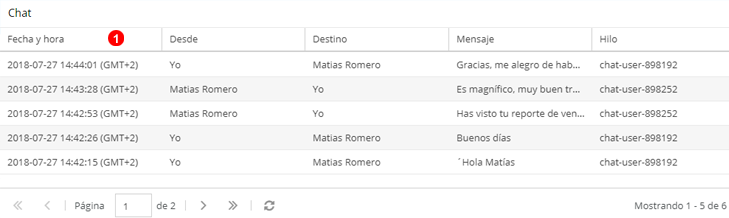
Figura 21.1 Panel historial.
Aquí puede ver el historial de mensajes compartidos en los chats privados y en las salas de conferencia.
- Utilice las cabeceras para ordenar y filtrar por algún criterio específico.
CDR¶
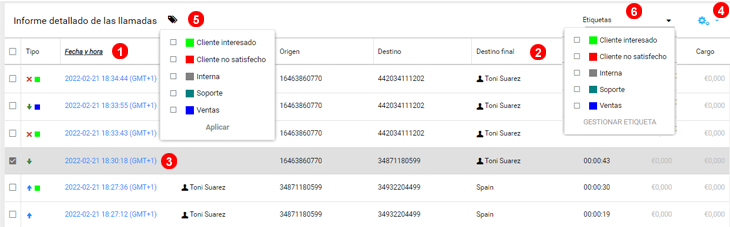
Figura 21.2 Panel registro detallado de llamadas.
Aquí puede ver todo el registro detallado de llamadas.
- Utilice las cabeceras para ordenar y filtrar por algún criterio específico.
- Si el contacto del origen o destino es conocido, el nombre del mismo serà mostrado en la columna correspondiente.
- Presione el icono marcado como
(3)en la figura 21.2 superior para ver información detallada de la llamada. - Presione el icono marcado como
(4)en la figura 21.2 superior para para exportar el registro de llamadas a un archivo CSV. - Puede asignar etiquetas a los CDR seleccionados.
- Filtre los registros de llamada por etiqueta.
CDR Etiquetas¶
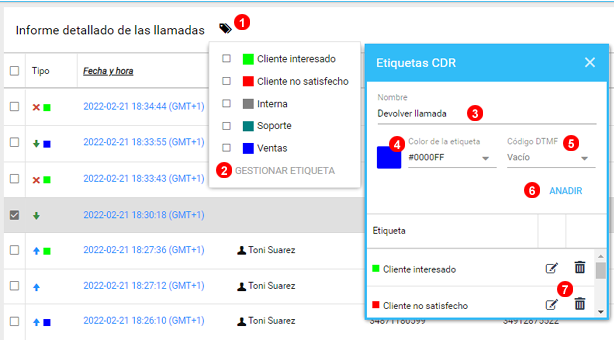
Figura 21.3 Etiquetado de las llamadas.
- Con una o mas llamadas seleccionadas haga clic en el icono de etiquetas.
- Haga clic en gestionar etiquetas, para abrir el editor de etiquetas.
- Indique el nombre de la nueva etiqueta.
- Seleccione un color para identificar rápidamente su etiqueta.
- Asocie un prefijo a la etiqueta; de esta manera podrá marcar las llamadas en curso desde telefonos IP o apps de terceros.
- Haga clic en añadir para guardar.
- Las etiquetas existentes se puede editar o eliminar.
Grabaciones¶
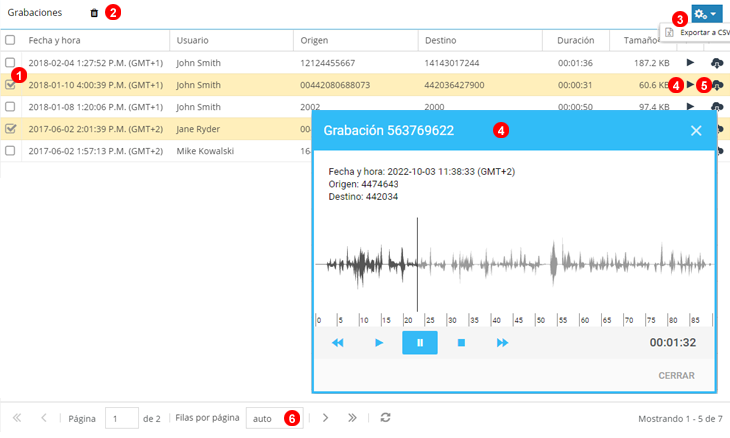
Figura 21.4 Panel historial grabaciones de llamadas.
Aquí puede ver el historial de todas las grabaciones de llamadas.
- Seleccione la grabación que desea eliminar.
- Haga click en el icono de la papelera, marcado como
(2), en la figura 21.4 superior para borrar las grabaciones del servidor. - Presione el icono marcado como
(3)en la figura 21.4 superior para exportar los registros del histórico de grabaciones en formato CSV. - Presione el icono marcado como
(4)en la figura 21.4 superior para reproducir el audio de la grabación. - Presione el icono marcado como
(5)en la figura 21.4 superior para descargar la grabación en formato MP3. - Ajusta el número de filas a mostrar. Si esta en
Autose adapta al zoom del navegador.
Fax¶
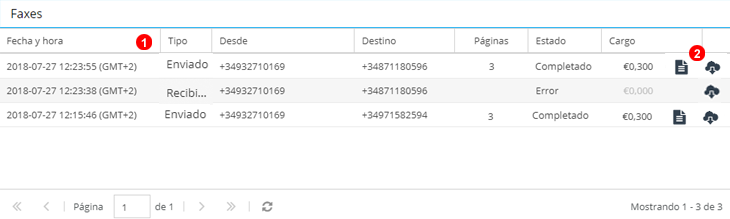
Figura 21.5 Panel historial de fax.
Aquí puede ver el historial de todos los fax generados y recibidos.
- Utilice las cabeceras para ordenar y filtrar por algún criterio específico.
- Presione el icono marcado como
(2)en la figura 21.5 superior para descargar el fax o la confirmación de envío.
SMS¶
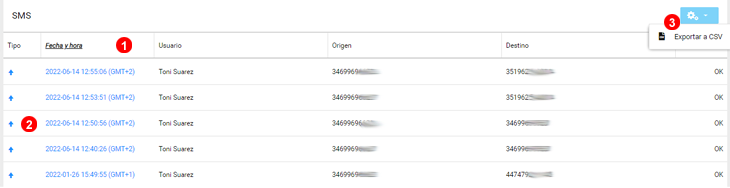
Figure 21.6 SMS History panel.
Aquí puede ver el historial de todos los SMS generados y recibidos.
- Utilice las cabeceras para ordenar y filtrar por algún criterio específico.
- Presione el icono marcado como
(2)en la figura 21.6 superior para ver los detalles del mensaje SMS. - Haga clic en el icono para exportar.
Buzón de voz¶
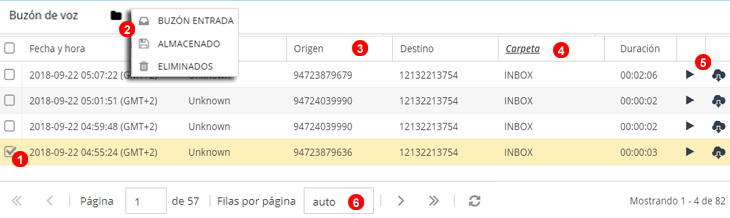
Figura 21.7 Panel historial buzón de voz.
Aquí puede ver el historial de los buzones e voz.
- Seleccione mensaje para eliminar o archivar a otra carpeta.
- Desde el desplegable seleccione la opción a aplicar.
- Utilice las cabeceras para ordenar y filtrar por algún criterio específico.
- Utilice el desplegable
(4)en la figura 21.7 superior para moverse de una carpeta a otraeliminados,archivados,buzón de entrada`. - Utilice los botones para reproducir o descargar los mensajes en formato MP3.
- Ajusta el número de filas a mostrar. Si esta en
Autose adapta al zoom del navegador.
Call Tracking¶
Visitantes¶
![]()
Figura 21.8 Ver el historial de visitantes.
- Desde el panel de control haga clic en Historial.
- Expanda la sección Call Tracking y haga clic en Visitantes.
- Utilice el desplegable para filtrar por campaña.
- Al hacer clic en la IP del visitante se mostrarán los detalles.
![]()
Figura 21.9 Detalles de una visita.
Entre otros los detalles que pude consultar son el tipo de navegador, la IP y la web de la que proviene.
Llamadas¶
![]()
Figure 21.10 Analizar el historial de llamadas.
- Dentro de Historial.
- Expanda la sección de llamadas
- Haga clic en Llamadas.
- Puede filtrar las llamadas por las cabeceras o etiquetas.
- Haga clic en el icono para exportar los datos a CSV.
- Haga clic en una llamada para ver los detalles.
- Haga clic en el origen de una llamada para ver los detalles de trazabilidad la misma. Como se muestra en la imagen:
![]()
Figura 21.11 Ver los detalles de una visita web.
Entre otros los detalles que pude consultar son el tipo de navegador, la IP y la web de la que proviene.
Logs de reglas de encaminamiento¶
Los logs en las reglas de encaminamiento pueden ayudar a depurar y mejorar los flujos de llamadas.
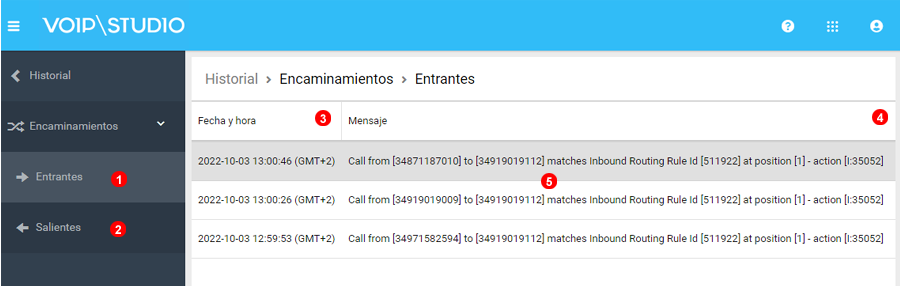
Figura 21.12 Logs de reglas de encaminamiento.
- Haga clic para mostrar todas las llamadas entrantes que han sido redirigidas por alguna regla de encaminamiento.
- Haga click para ver las llamadas salientes que han sido tratadas por una regla.
- Para filtrar con mas detalle seleccione una fecha.
- Puede filtrar por las cabeceras.
- Se muestran los datos de la llamada, la regla aplicada y el resultado del encaminamiento.