Teléfono - Teléfono software (Softphone)¶
Una aplicación de teléfono software es la que le permite hacer y recibir llamadas desde un ordenador. Requiere estar instalada y en ejecución en cada equipo desde donde se vayan a realizar o recibir llamadas.
Descarga¶
La aplicación de Softphone se puede descargar desde:
- Apartado de descargas de nuestro sitio web https://voipstudio.mx/descargas/
- Página principal de nuestro sitio web https://voipstudio.mx
Instalación¶
Windows¶
Para instalar el Softphone en Microsoft Windows siga los siguientes pasos:
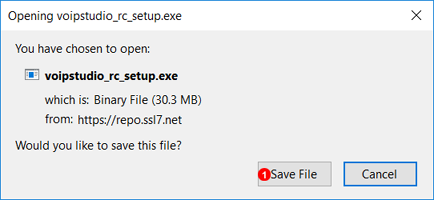
- Haga clic en el enlace de descarga y guarde el archivo.
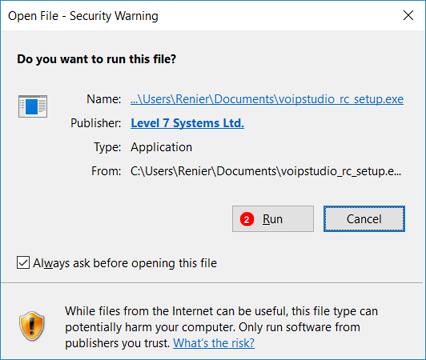
- Localice y haga doble clic sobre el icono VoIPstudio-ver.exe para iniciar la instalción.
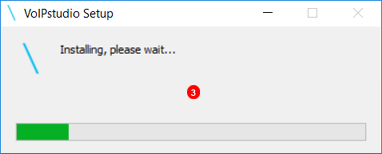
- Espere a que el proceso de instalación termine.
Mac OS¶
Para instalar el Softphone en MAC OS siga los siguientes pasos:
- Descargue el paquete VoIPstudio-ver.dmg y ábralo.
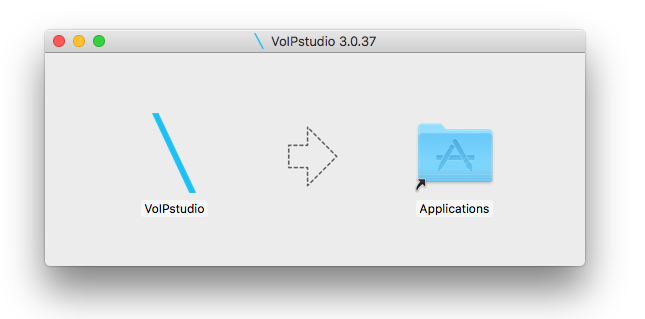
- Arrastre y suelte el icono VoIPstudio en la carpeta de aplicaciones.
Linux¶
deb¶
Para instalar el Softphone en distribuciones Linux mediante deb packages (Debian, Ubuntu, Mint etc.) siga los siguientes pasos:
- Instale las claves GPG:
wget -O - http://repo.ssl7.net/repo/key | sudo apt-key add - - Añada el repositorio:
echo "deb http://repo.ssl7.net/repo/voipstudio/stable/main/binary /" | sudo tee /etc/apt/sources.list.d/voipstudio.list - Instale y actualice:
sudo apt-get update & sudo apt-get install voipstudio
Iniciar sesión¶
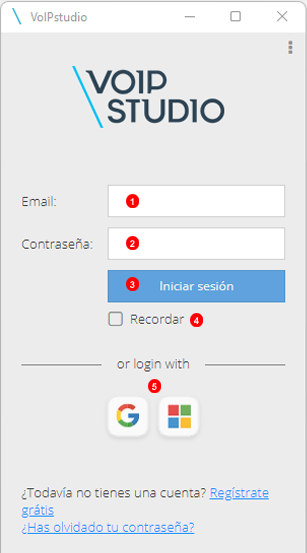
Para empezar a realizar llamadas VoIP es necesario iniciar sesión en el Softphone con su email y contraseña. (la misma que utiliza para acceder al panel de control web). Introduzca su dirección de email en el campo marcado como (1) y la contraseña en el (2). Presione el botón de Iniciar sesión (3) y asegúrese de que aparece el icono verde  en su barra de herramientas, este indica que la aplicación esta funcionando correctamente - vea la figura 4.6 inferior.
en su barra de herramientas, este indica que la aplicación esta funcionando correctamente - vea la figura 4.6 inferior. (4) Recordar le permite facilitar el inicio de sesión en posteriores inicios. También puede iniciar sesión con su cuenta de Google o Microsoft (5).
![]()
Opciones de llamada en curso¶
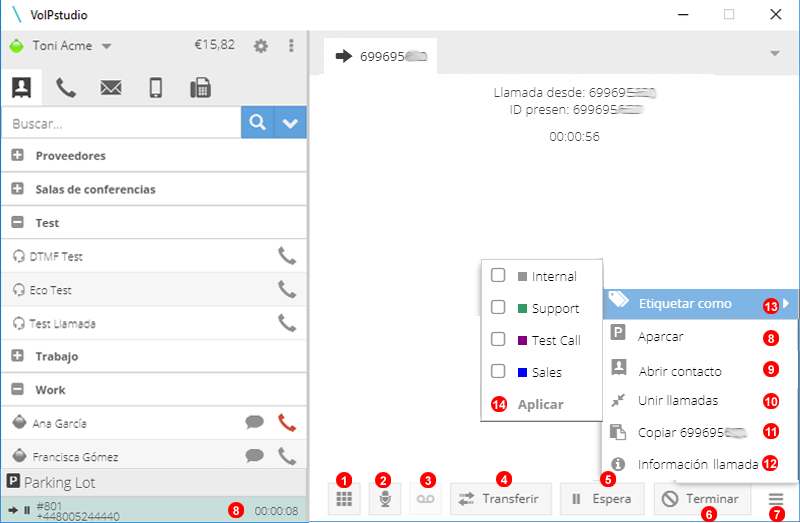
- Muestra el teclado para hacer marcación DTMF (Multi-Frecuencia). Elija la opción en función de los detalles que le de la llamada. Es posible marcar dígitos de 0 a 9, # o *.
- Para silenciar el micro,
Mute. - Activar grabación de llamada. Parpadea en rojo si está grabando.
- Transferir llamada. Una vez seleccionado elija destino e indique si quiere hacer transferencia asistida o ciega.
- Poner la llamada en espera.
- Terminar llamada.
- Hacer clic para mostrar más opciones de llamada.
- Hacer clic para aparcar la llamada. Posteriormente puede hacer clic en la zona de parking de llamada para recuperar o transferir.
- Para añadir el número a los contactos.
- Realizar una conferencia entre dos o más llamadas activas. Se requiere más de una llamada activa y es posible recibir o hacer más llamadas durante la conferencia.
- Clic guardar el número en el porta-papeles.
- Muestra estadísticas de la llamada en tiempo real.
- Haga clic y seleccione la etiqueta o etiquestas que desea asociar a cada llamada.
- Haga clic para aplicar las etiqeutas a la llamada en curso.
Transferencia de llamadas¶
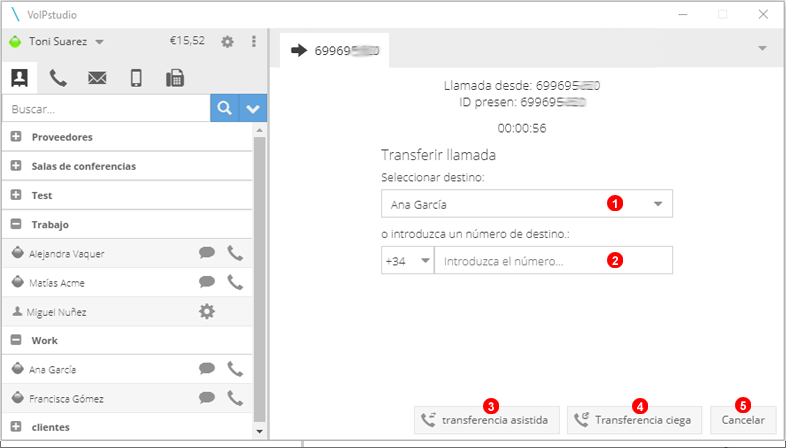
Durante una llamada en curso haga clic en transferir llamada para empezar el proceso.
- Desde el desplegable seleccione el usuario al que desea transferir la llamada.
- Introduzca un número de teléfono si desea transferir a un contacto no guardado.
- Seleccione
Transferencia asistidapara notificar o hablar con el receptor de la llamada antes de realizar la transferencia. - Seleccione
Transferencia ciegapara transferir inmediatamente la llamada. - Haga clic en
Cancelarpara volver al menú contextual de la llamada en curso.
Gestionar contactos¶
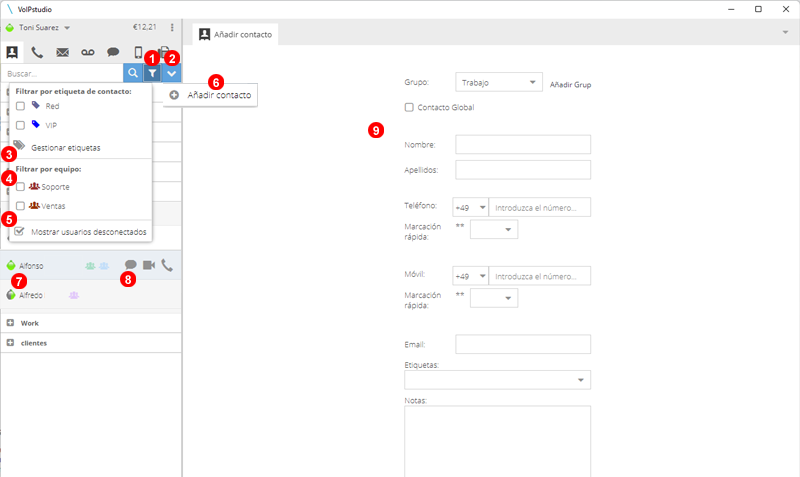
- Clic para abrir la opciones de filtrado de contactos.
- Clic para abrir las opciones de contactos.
- Seleccione las etiquetas para el filtro.
- Filtre por equipo.
- Seleccione para mostrar también los contactos que no están en línea.
- Clic para añadir un nuevo contacto.
- El icono muestra el estado de otros usuarios/extensiones.
Verdeen línea,Ámbarfuera,Rojono molestar,GrisDesconectado. - Haga clic para empezar un chat, una llamada o video llamada. También muestra el estado del usuario. Rojo en conversación, gris disponible, amarillo muestra una llamada entrante.
- Añada los detalles del contacto.
- Guarde los cambios.
## Colas de Call Center y Campañas
El usuario puede cerrar sesión e ingresar a cualquier cola del centro de llamadas o campañas de marcación automática de las que sea miembro con dos clics.
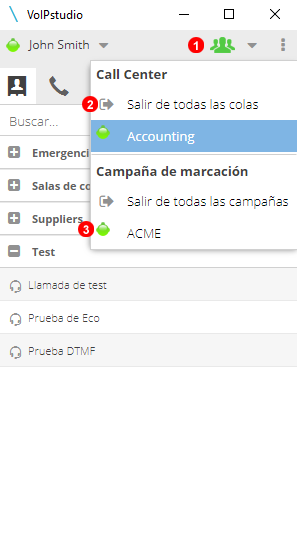
- Haga clic para abrir el menú, este ícono cambiará según el estado de inicio de sesión, completamente verde para iniciar sesión, completamente rojo para cerrar sesión y parcialmente rojo si cerró sesión en al menos una cola o campaña.
- Haga clic para cerrar sesión o iniciar sesión en todas las colas o campañas.
- O se pueden realizar inicios de sesión individuales.
Videolamadas¶
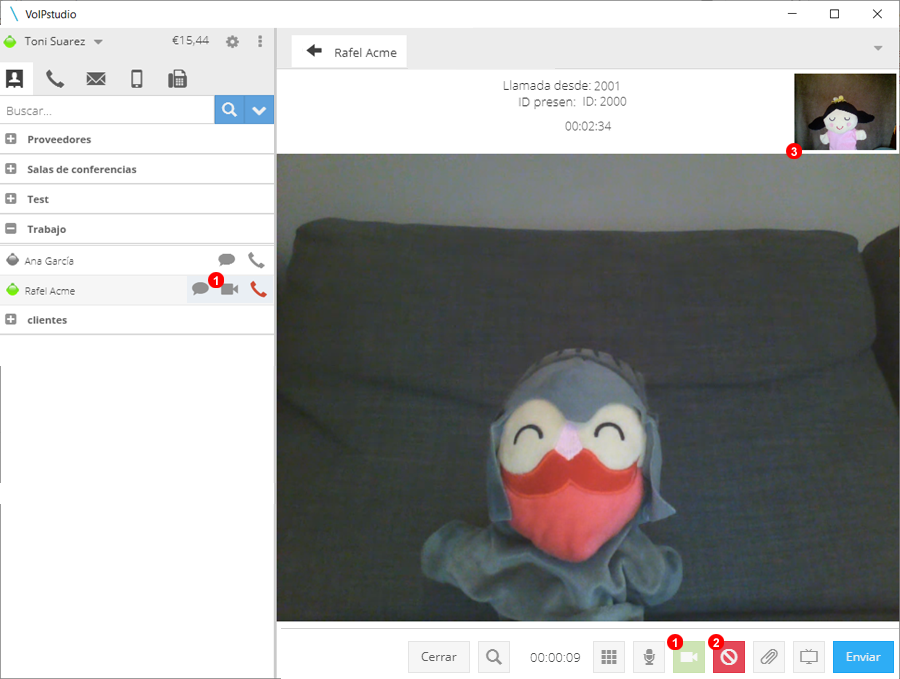
- Para empezar una videollamada haga clic en el icono de la cámara.
- Haga clic para salir de la videollamada.
- Se mostrarán tanto la vista de su cámara como la del interlocutor.
Videoconferencia¶
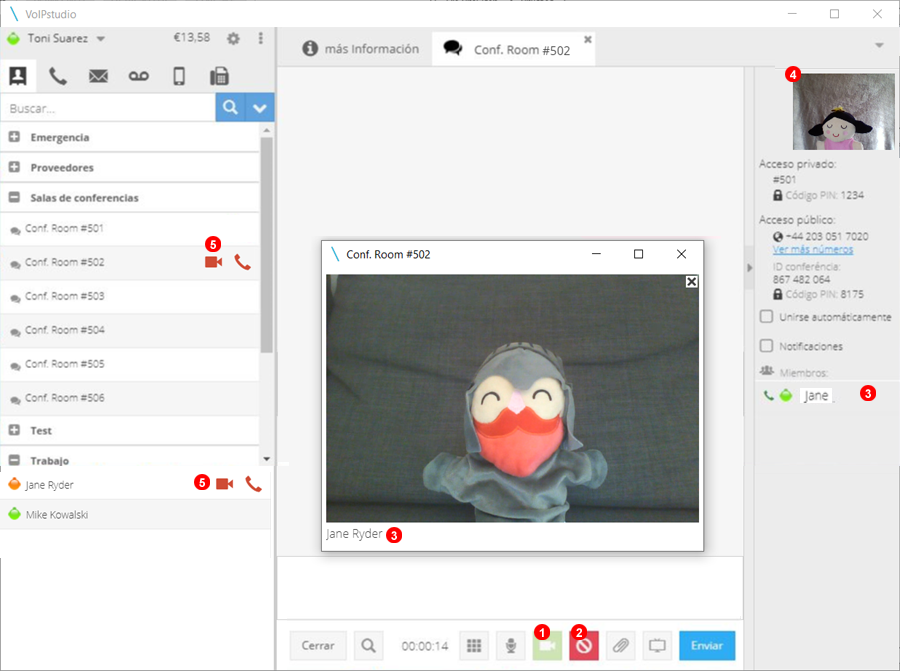
- Para unirse o empezar una videoconferencia solo tiene que abrir el chat de la sala de conferencia y hacer click en el icono de la cámara.
- Haga clic para salir de la videoconferencia.
- Para ver el video de otro usuario haga clic en el icono de la cámara de este. Esto abrirá una nueva ventana con el vídeo de todos los participantes.
- Puede previsualizar su entrada de vídeo aquí.
- Los miembros que participen en la videoconferencia y el icono de la sala se mostrá en rojo.
Ventana de Chat¶
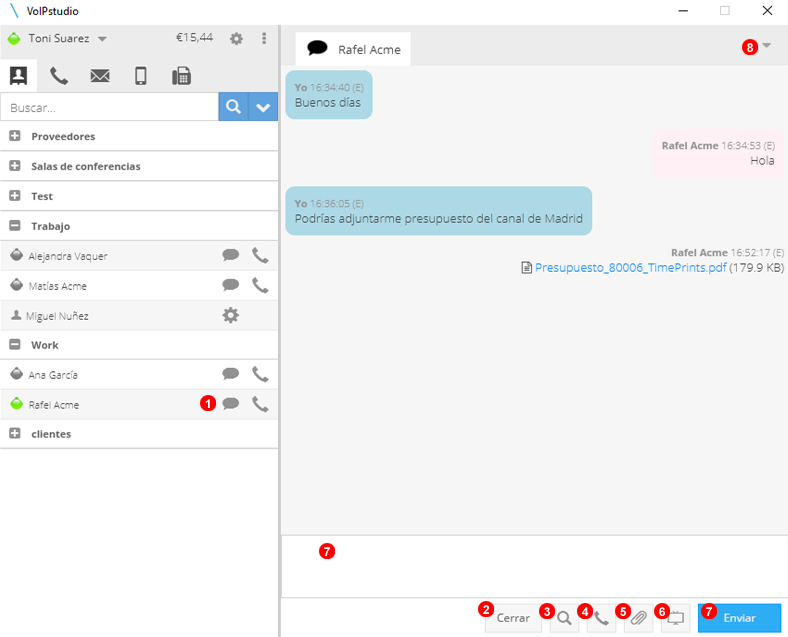 {{ #!html
{{ #!html
- Haga clic en el globo de texto para empezar el chat con el usuario.
- Haga clic en
cerrarpara cerrar la ventana de chat. - Haga clic en
buscarpara buscar una cadena de texto dentro de la conversación con el usuario. - Con el icono del teléfono puede iniciar una llamada con el usuario.
- Haga clic en
enviarpara mandar un archivo al usuario con el que está chateando. - Haga clic para compartir la pantalla con el usuario, este recibirá una invitación.
- Introduzca el texto y haga clic en
enviaro pulse intro para enviar el mensaje. - Si tiene abiertas múltiples ventanas de chat. Puede utilizar el desplegable con icono de triangulo para ver todas las conversaciones.
Transferencia de archivo¶
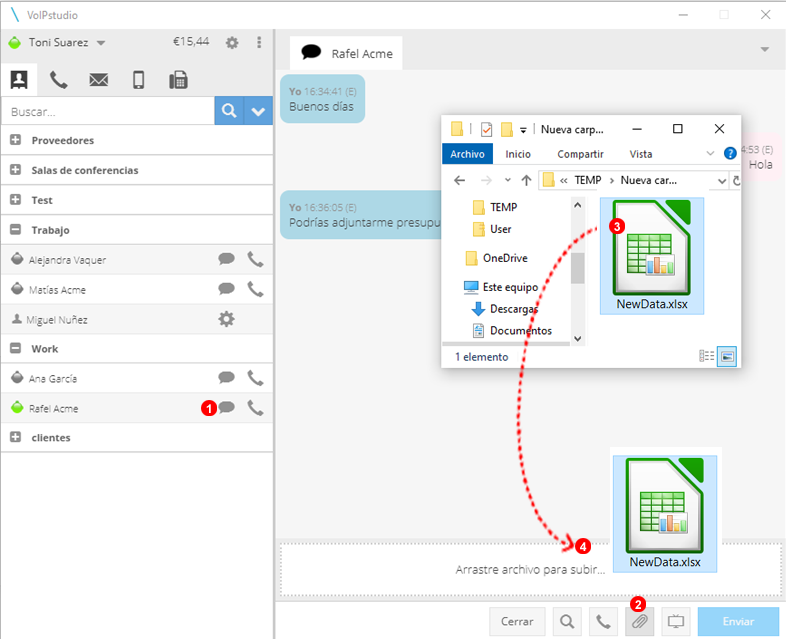
- Haga clic en el globo de texto para empezar el chat con el usuario.
- Haga clic en el icono de clip para empezar la transferencia verá el texto "Arrastre el fichero aquí...".
- Abra la carpeta donde esta el archivo y arrástrelo hasta la ventana de chat de VoIpstudio.
- Suelte el fichero sobre el texto "Arrastre el fichero aquí...".
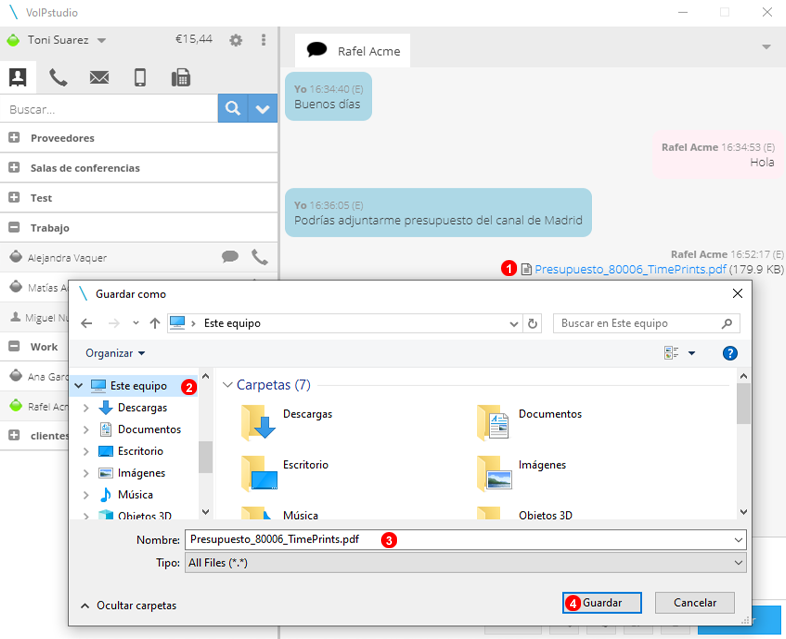
- Haga clic en el nombre del fichero y se abrirá la ventana de dialogo para guardar el fichero.
- Navegue hasta la carpeta donde va a guardar el fichero.
- Puede cambiar el nombre con el que va a guardar el fichero o dejar el mismo nombre.
- Haga clic en
guardarpara completar el proceso.
Compartir escritorio¶
Empezar una sesión de escritorio compartido
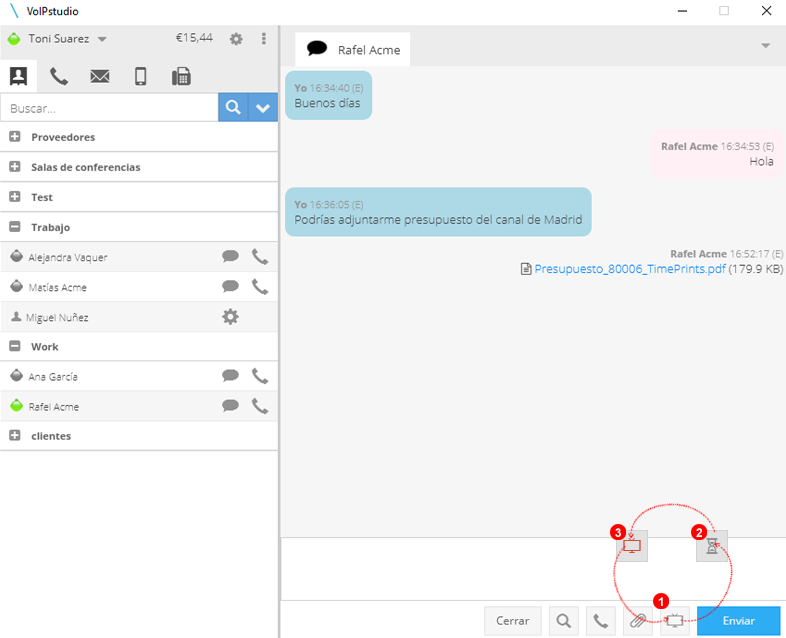
- En la barra inferior de cada ventana de chat está el icono para empezar la presentación (también disponible para salas de conferencia).
- Una vez pulsado aparecerá un icono de reloj de arena, indicando que las invitaciones están a la espera de ser aceptados.
- Una vez aceptadas las invitaciones, se mostrará el icono de la pantalla parpadeando en rojo. Cuando se cierre la sesión el icono volverá a pasar a gris.
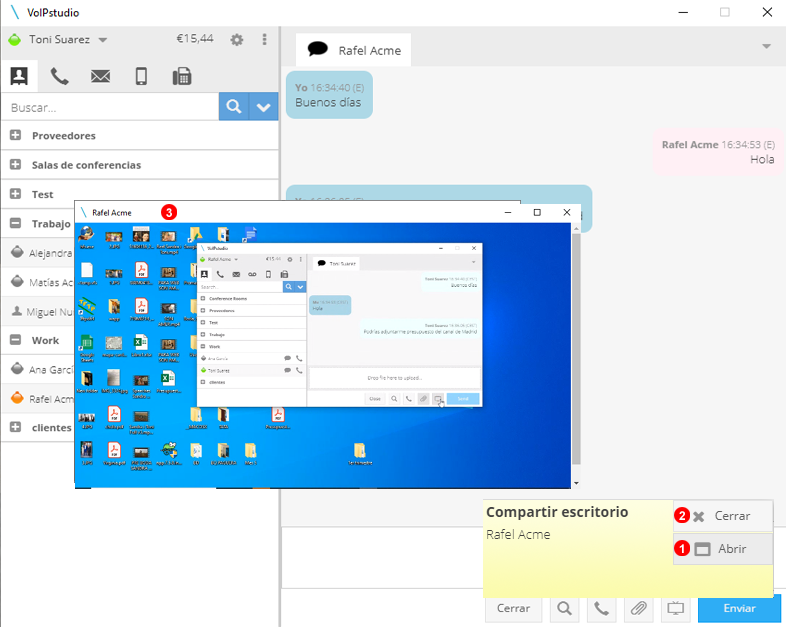
Recibirá un Pop Up con la invitación para ver la pantalla de su interlocutor.
- Haga clic en
aceptarpara empezar a ver la pantalla. - Haga clic en
cerrarsi o quiere aceptar la sesión. - Se abrirá una nueva ventana, puede ajustar su tamaño según necesite.
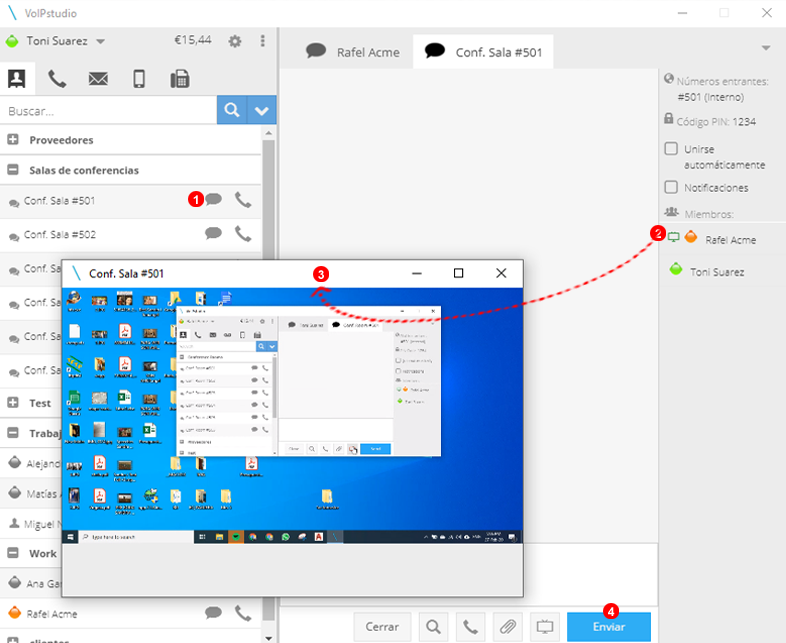
- Haga clic en el globo de chat de la sala de conferencia.
- Los usuarios que compartan su pantalla tendrán un globo al lado de su nombre. Haciendo clic en este icono podrá abrir la ventana con la pantalla compartida.
- Se abrirá una nueva ventana para mostrar la pantalla compartida. Puede ajustar el tamaño de la ventana según necesidad.
- Haga clic en el botón de compartir pantalla si usted desea compartir su escritorio.
Nota: La funcionalidad de compartir escritorio se puede combinar con la conferencia telefónica mediante la misma sala de conferencia u otra sala.
Salas de chat¶
Iniciar una pantalla compartida
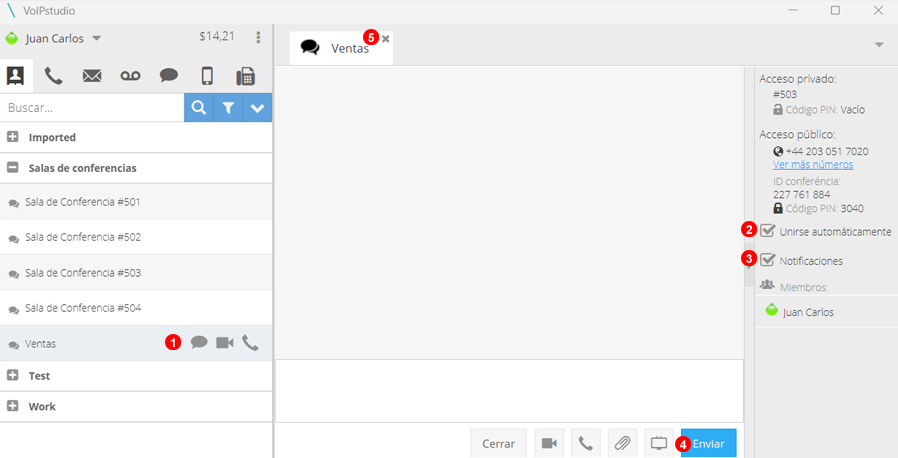
- Únase a cualquier Sala de Conferencia para entrar en la sala de chat.
- Seleccione Unirse Automáticamente a la sala de chat
- Seleccione recibir Notificaciones por si se envía algún mensaje en esta sala de chat.
- Cualquier mensaje enviado será recibido por todos los participantes.
- Se puede salir de la Sala de Chat cerrándola con la "x".
Captura de llamadas¶
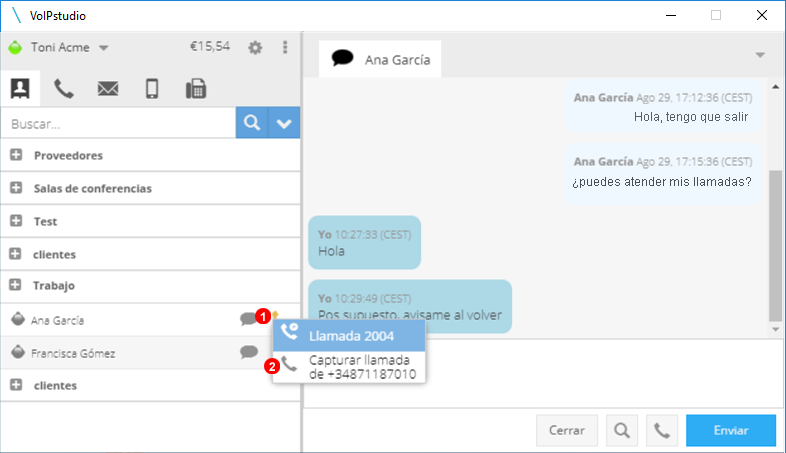
Mientras el terminal está sonando haga clic sobre el icono de estado (se muestra en amarillo) aparecerá un menú contextual que le permitirá seleccionar la llamada a recuperar.
- Haga clic en el icono de estado mientras está en amarillo, un menú contextual aparecerá.
- Haga clic en
Capturar llamada
Nota: para poder capturar una llamada se deben haber otorgado los permisos oportunos.
Intrusión¶
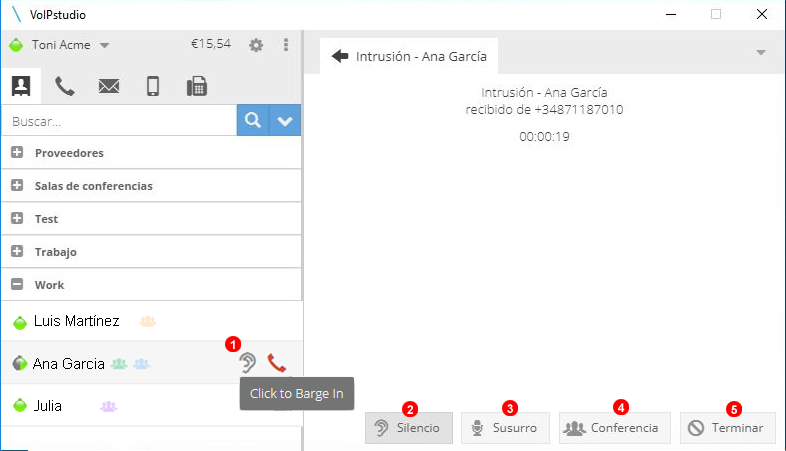
Mientras el usuario está en conversación haga clic sobre el icono de estado (se muestra en rojo) aparecerá un menú contextual que le permitirá seleccionar la llamada a en la que introducirse.
- Haga clic en
Intrusiónpara introducirse en la llamada y escuchar la conversación. - Por defecto se introducirá en modo
silencio. - Seleccione susurro para hablar solo al Agente.
- Seleccione
conferenciapara empezar una llamada a 3 y poder hablar tanto con el agente como con el llamante. - Seleccione
Terminarpara salir de la llamada y dejar a los usuarios solos.
Nota: para poder Introducirse en una llamada se deben haber otorgado los permisos oportunos. Como se muestra en https://voipstudio.mx/docs/administrador/avanzado/#intrusi%C3%B3n
Ajustes¶
General¶
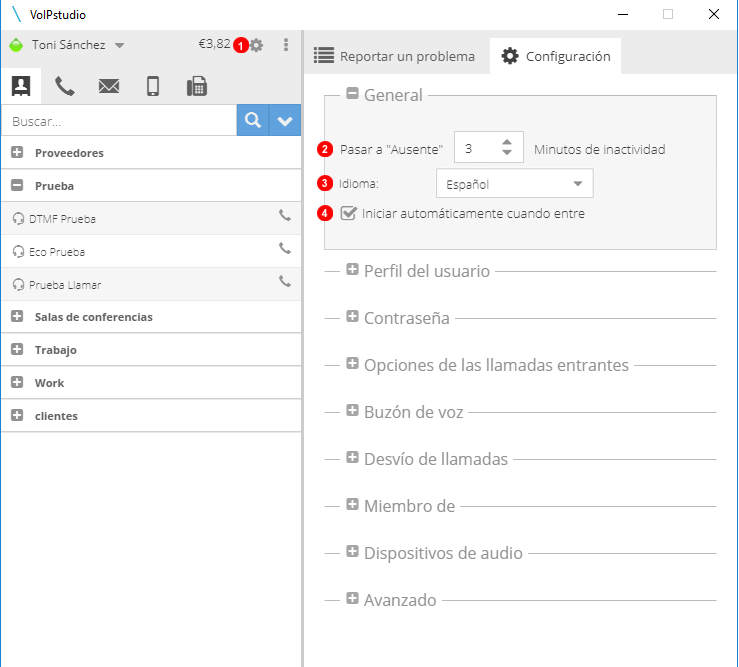
- Haga clic en el icono de engranaje para abrir la configuración.
- Cambia el tiempo, en minutos, después del cual el estado del teléfono pasa a ausente por inactividad.
- Seleccione el idioma de la aplicación.
- Habilita o deshabilita el inicio automático la aplicación en el arranque del PC.
Perfil del usuario¶
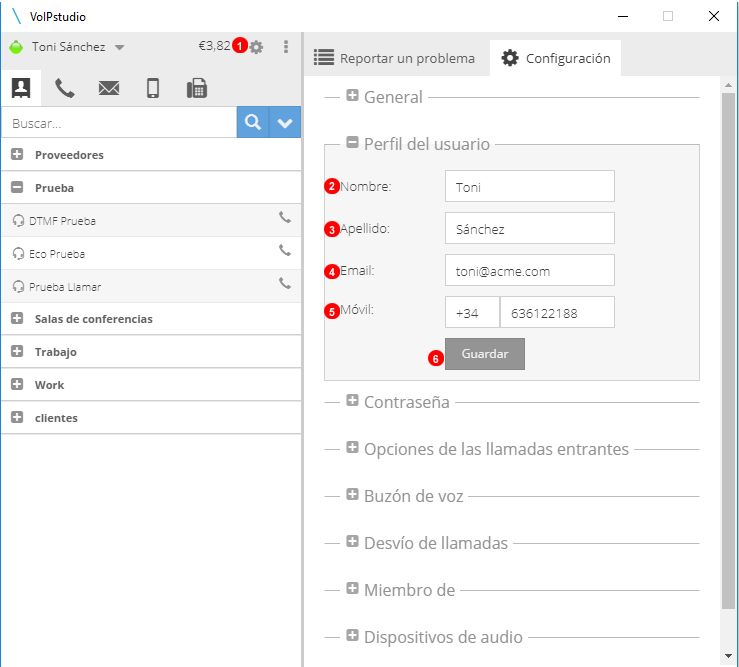
- Haga clic en el icono de engranaje para abrir la configuración.
- Para editar el nombre o identificador del usuario.
- Para editar el apellido del usuario.
- Para editar el email con el que entra en la aplicación, también define el correo al que son enviados los mensajes del buzón de voz.
- Para añadir o editar el número de teléfono móvil del usuario.
- Haga clic en el botón
Aceptarpara guardar los cambios.
Contraseña¶
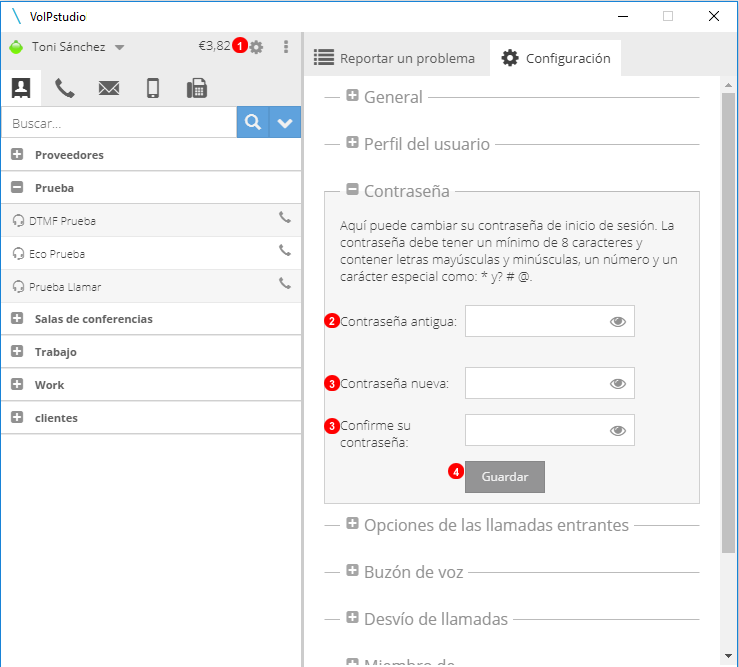
- Haga clic en el icono de engranaje para abrir la configuración.
- Introduzca su contraseña actual para autenticarse.
- Introduzca y confirme su nueva contraseña.
- Haga clic en el botón ´Aceptar´ para guardar los cambios.
Opciones de las llamadas entrantes¶
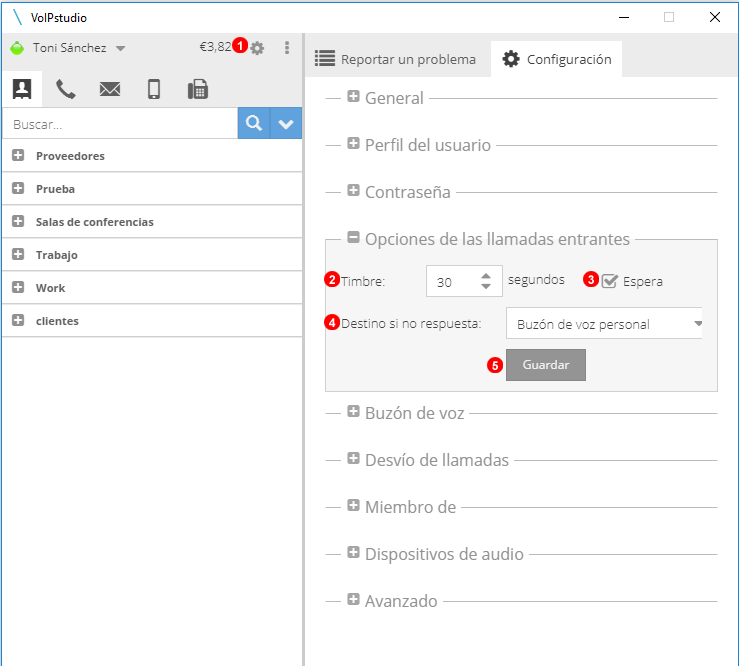
- Haga clic en el icono de engranaje para abrir la configuración.
- Defina el tiempo durante el cual la llamada suena antes de ser desbordada al desvió sobre no respuesta.
- Habilite o deshabilite la espera de llamadas.
- Seleccione la opción a aplicar cuando la llamada no es respondida.
- Haga clic en el botón
Aceptarpara guardar los cambios.
Buzón de voz¶
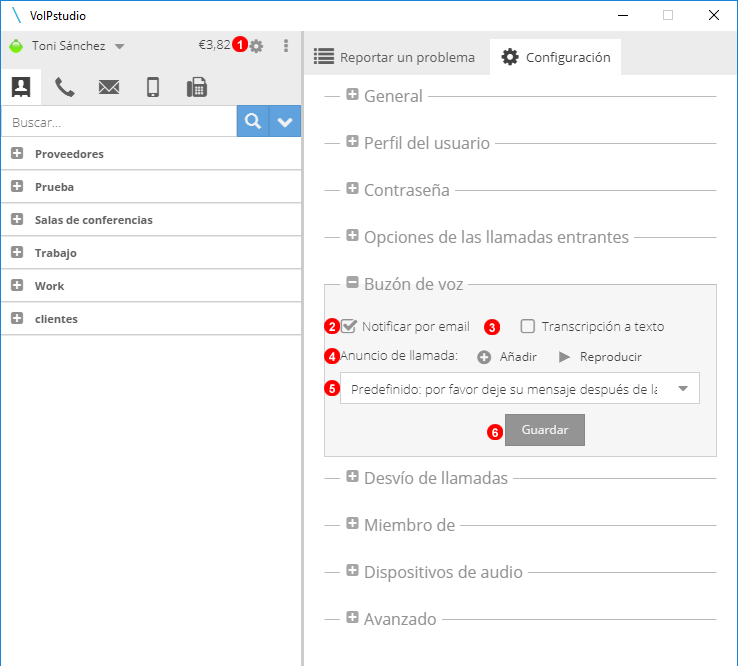
- Haga clic en el icono de engranaje para abrir la configuración.
- Marque para habilitar la notificación por email adjuntando el audio del mensaje.
- Marque para habilitar la transcripción del mensaje a texto.
- Haga clic en
Añadirpara subir un nuevo mensaje de bienvenida. Haga clic enReproducirpara escuchar el mensaje que actualmente tiene seleccionado. - Si hay varios ficheros cargados, puede seleccionar el mensaje activo mediante la lista desplegable.
- Haga clic en el botón
Aceptarpara guardar los cambios.
NOTA: También puede revisar y ajustar el buzón de voz marcando #445
Desvío de llamadas¶
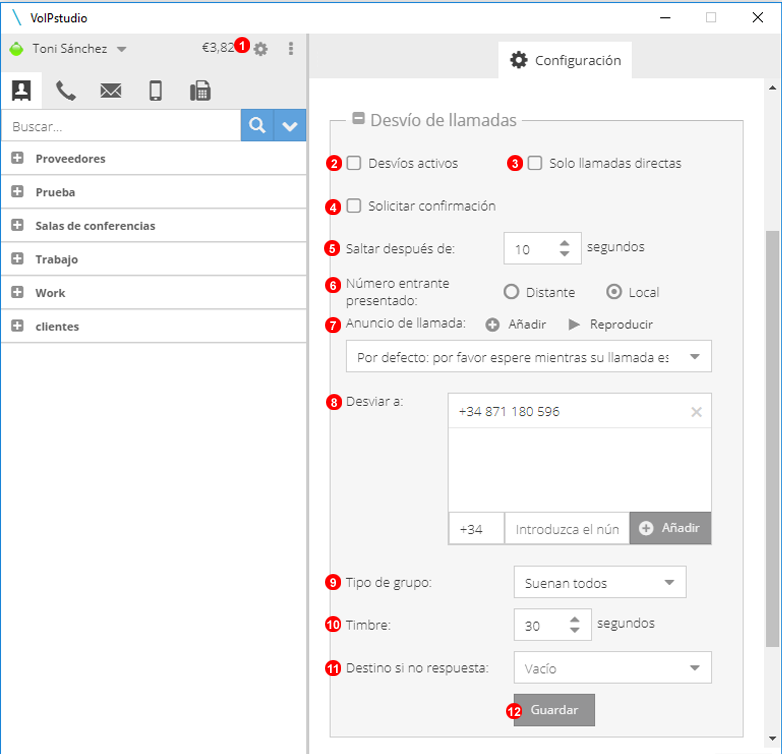
- Haga clic en el icono de engranaje para abrir la configuración.
- Marque para habilitar el desvió de llamadas.
- Marque para que solo se desvíen las llamadas directas, si está deshabilitado las llamadas de las colas y los grupos de llamada también serán desviadas.
- Marque para solicitar la aceptación del desvió en el terminal que la recibe.
- Si el softphone está en linea, es el tiempo que sonará antes de que la llamada sea desviada al destino de no respuesta.
- Define como presentar la llamada en el teléfono que la recibe. Remoto mostrará el número de teléfono del origen de llamada y local mostrará el número al que ha llamado.
- introduzca y añada números a los que desviar las llamadas.
- Si se introducen varios números se puede definir como van a sonar.
- Seleccione cuanto tiempo va a sonar la llamada antes de ir a la opción de no respuesta.
- Seleccione la opción a aplicar si la llamada no es respondida en el tiempo definido.
- Haga clic en el botón
Aceptarpara guardar los cambios.
Miembro de¶
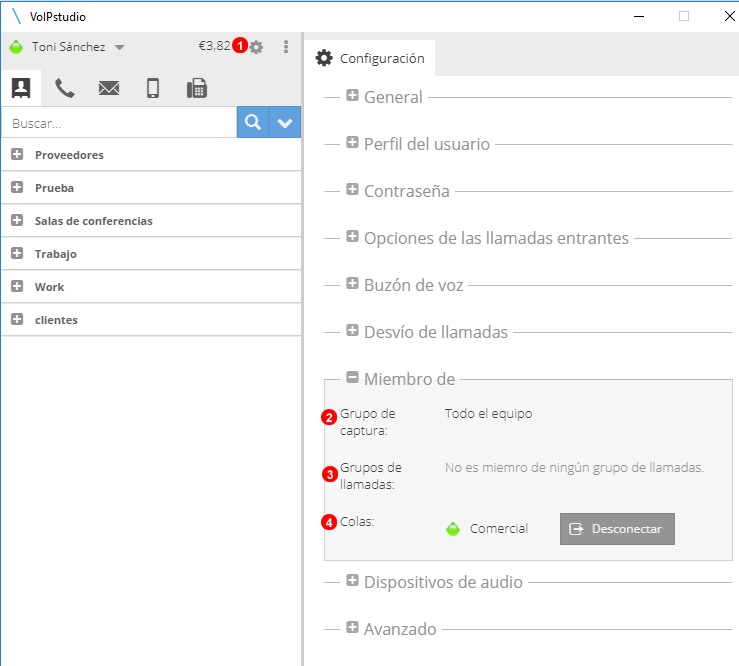
- Haga clic en el icono de engranaje para abrir la configuración.
- Muestra todos los grupos de captura a los que pertenece el usuario.
- Muestra todos los grupos de llamada a los que pertenece el usuario.
- Muestra todos las colas a las que pertenece el usuario. También puede entra y salir de las colas.
Dispositivos de audio¶
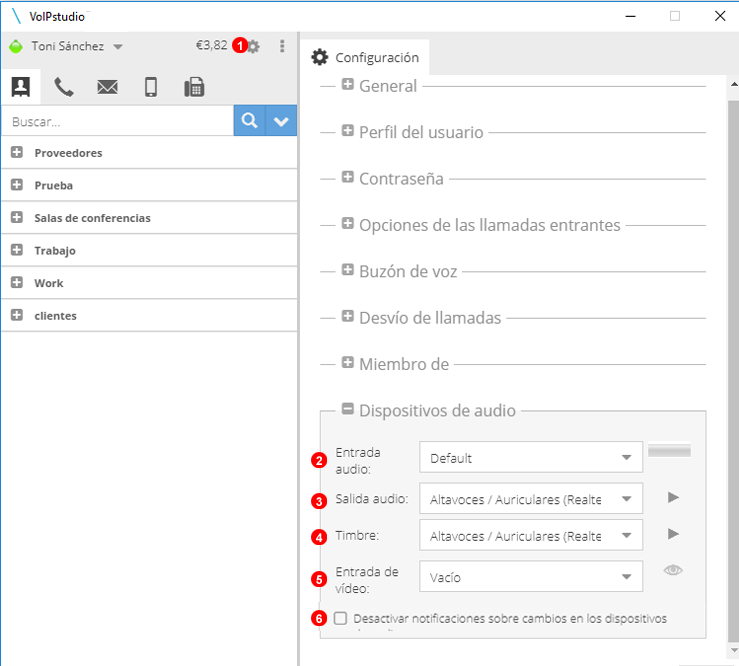
- Haga clic en el icono de engranaje para abrir la configuración.
- Modifica la configuración del micrófono.
- Modifica la configuración del altavoz.
- Selecciona el dispositivo por el que suena el timbre.
- Selecciona los dispositivos de video.
- Desactivar notificaciones referentes a los dispositivos de audio.
Avanzado¶
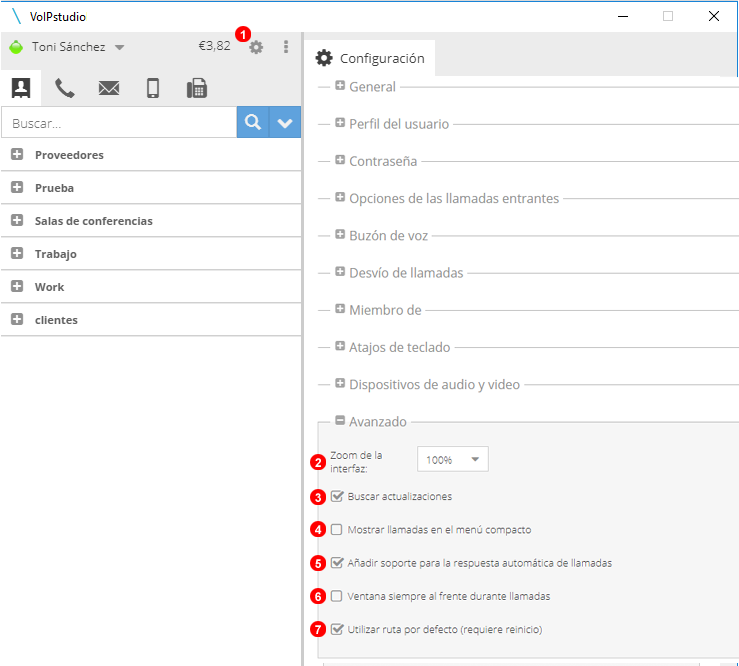
- Haga clic en el icono de engranaje para abrir la configuración.
- Seleccione en el menú desplegable el zoom deseado. De esta manera los textos y botones aparecerán con mayor tamaño.
- Marque para habilitar la búsqueda automática de actualizaciones.
- Marque para habilitar la vista compacta de llamada activa
- Marque si quiere activar el descolgado automático en llamadas entrantes.
- Marque para habilitar que la llamada y la aplicación de telefonía pasen siempre a primer plano.
- Esta configuración debería hacer que la aplicación NO utilice su VPN, sino que vaya directamente a Internet a través del router predeterminado.
Panel de opciones¶
Desplegando el panel de opciones marcado como 1 obtendrá acceso a:
- Acceso rápido al panel de control Web.
- Acceso al panel de
Ayuda - Cerrar sesión mediante el botón
Desconectar - Cerrar la aplicación mediante el botón
Salir
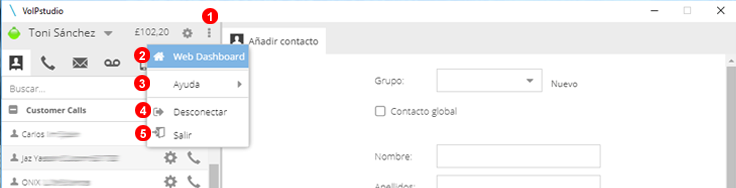
Panel de ayuda¶
Desde el subpanel de ayuda tendrá acceso a:
- Consultar la versión actual de su softphone y buscar actualizaciones.
- Abrir y gestionar tickets de soporte
- Acceder a determinadas herramientas de motorización.
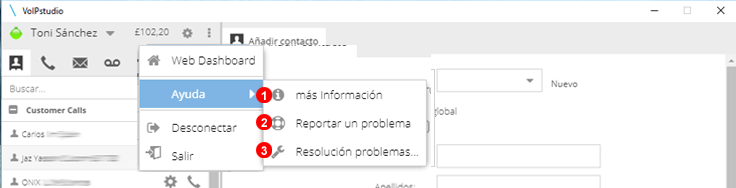
Solución de problemas¶
A continuación mostramos una lista de las preguntas más frecuentes y su respuesta; además de una serie de pasos para resolver los problemas más comunes en el softphone.
Email/contraseña no válidos¶
"El email o la contraseña no son válidos" este mensaje aparece cuando intento iniciar sesión.
Asegúrese que tanto el email como la contraseña introducidos son los mismos que utiliza para el acceso al panel de control web: https://voipstudio.mx/login/. Si ha olvidado su contraseña, utilice el enlace: https://voipstudio.mx/recuperar-contrasena/ y le mandaremos un contraseña nueva a su dirección de correo.
Cortafuegos (Firewall)¶
"Error en el cortafuegos" este mensaje aparece cuando intento hacer una llamada.
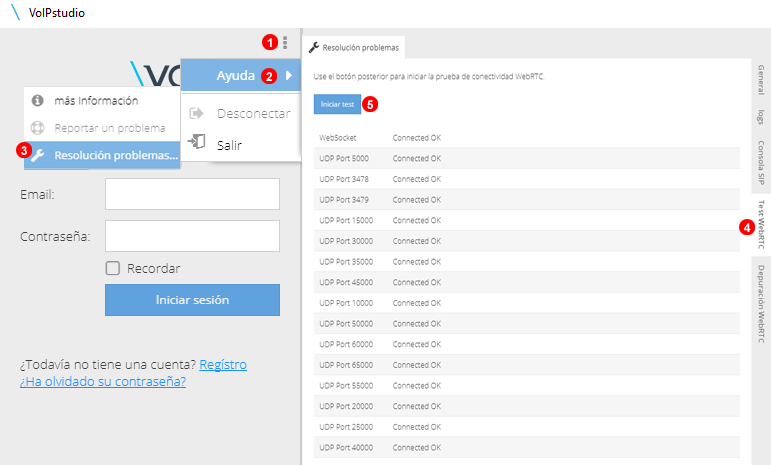
Algunos ISPs (Proveedores del servicio Internet) pueden bloquear los puertos UDP que son necesarios para el softphone. Para verificar la conectividad del PC con nuestra red:
- Haga clic en el icono de menú principal.
- Seleccione
Ayudadel menú contextual. - Seleccione
Troubleshooting...del submenúAyuda. - Vaya a la pestaña
Test WebRTC. - Haga clic en el botón
Iniciar Test.
En breve empezará a aparecer una lista con los puertos que han sido verificados y su resultado. Si alguno parece como conexión Fallada será necesario que revise la configuración de su cortafuegos o router y/o contacte con su proveedor de Internet para que desbloquee los puertos requeridos.
Reportar un problema¶
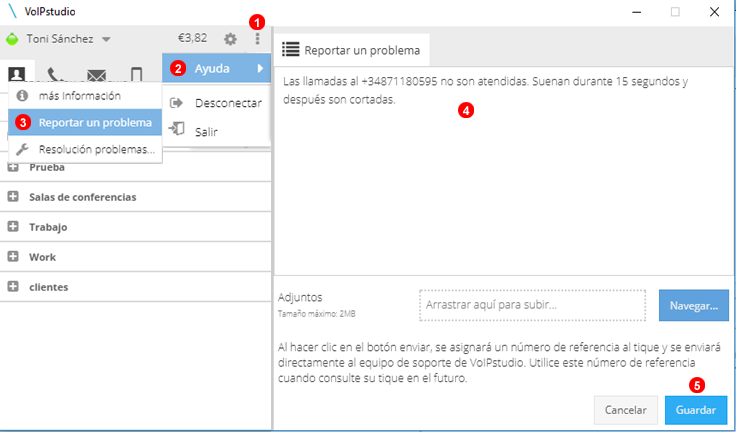
Para reportar un problema relacionado con la aplicación del softphone o con realizar/recibir llamadas:
- Haga clic en el icono de menú principal.
- Seleccione
Ayudadel menú contextual. - Seleccione
Reportar un problemadel submenúAyuda. - Describa el problema lo mas detallado posible. Si el problema está relacionado con una llamada en concreto asegúrese de incluir la fecha y hora aproximadas así como el número marcado para llamadas salientes o el número de presentación de llamadas en caso de llamadas entrantes.
- Haga clic en el botón
Enviarpara abrir el tique de soporte.