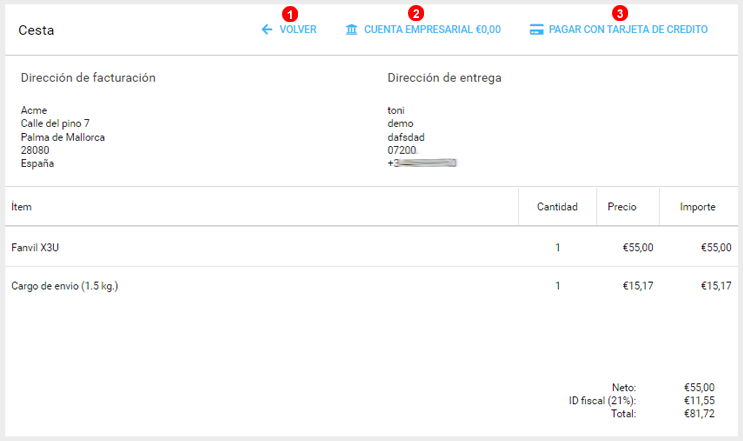Configuración - Teléfonos¶
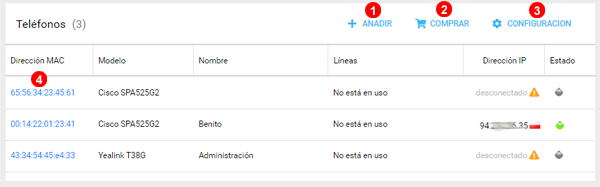
Aquí puede administrar teléfonos IP asociados a su cuenta.
Una vez el teléfono VoIP está registrado en su centralita en la nube, podrá asignar fácilmente usuarios a un teléfono concreto. Todos los teléfonos adquiridos a través de su Panel de control (consulte siguiente capítulo "Comprar") se agregarán automáticamente a su cuenta. También es posible agregar teléfonos (solo modelos seleccionados) comprados a otros proveedores.
Añadir¶
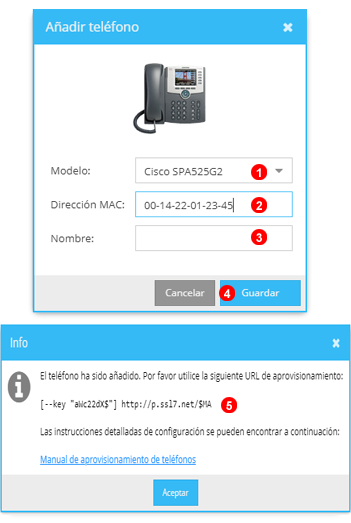
Para añadir un teléfono comprado a otra empresa presione el botón Añadir teléfono marcado como (1) en la figura 14.1 superior y siga los pasos siguientes:
- Seleccione su modelo de terminal.
- Introduzca la dirección MAC de su terminal - cinco grupos de dígitos y letras separados por
:por ejemplo00:1a:4d:5c:25:8d. Normalmente esta serigrafiado o etiquetado en en la trasera baja del terminal. - Defina una etiqueta orientativa para el dispositivo.
- Presione el botón
Aceptarpara guardar los cambios. - Copie y pegue la URL de aprovisionamiento en la configuración del terminal tal como se muestra a continuación.
Una vez que el dispositivo esté asociado a nuestro sistema, obtendrá una URL de aprovisionamiento automático, introduzca-la dentro de la configuración del dispositivo y a partir de aquí podrá administrar el terminal desde su panel de control web.
Editar¶
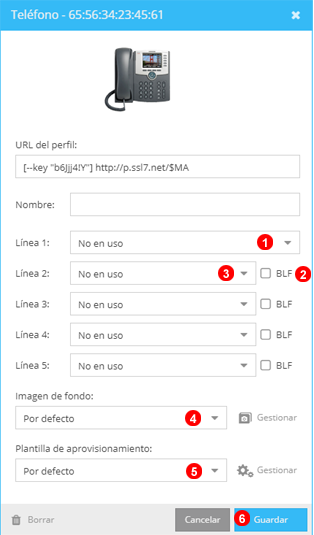
Para modificar un teléfono presione el botón marcado como (4) en la figura 14.1 superior y siga los pasos siguientes:
- Seleccione el usuario que quiera asignar al teléfono.
- Marque la casilla lámpara de ocupación (BLF - cuando está habilitado la lámpara muestra en tiempo real la ocupación de la extensión monitorizada. La luz parpadeará e rojo cuando entre una llamada, se quedará rojo fijo mientras la llamada esté en curso, y se quedará en ámbar para mostrar un error.)
- Seleccione el usuario que que quiera supervisar utilizando la facilidad BLF.
- Arrastre una
imagen de fondoa la casilla para modificar el fondo que se muestra en el fondo de la pantalla del teléfono. Esta opción no esta disponible para todos los modelos de teléfono. - Seleccione una
Plantilla de aprovisionamientode la lista desplegable. Vea el apartado de plantillas de aprovisionamiento posterior para mas detalles. Esta opción no esta disponible para todos los modelos de teléfono. - Presione el botón
Aceptarpara guardar los cambios.
Después de unos instantes, el dispositivo obtendrá un nuevo perfil de configuración del servidor de aprovisionamiento central VoIPstudio y modificará su configuración.
Parámetros¶
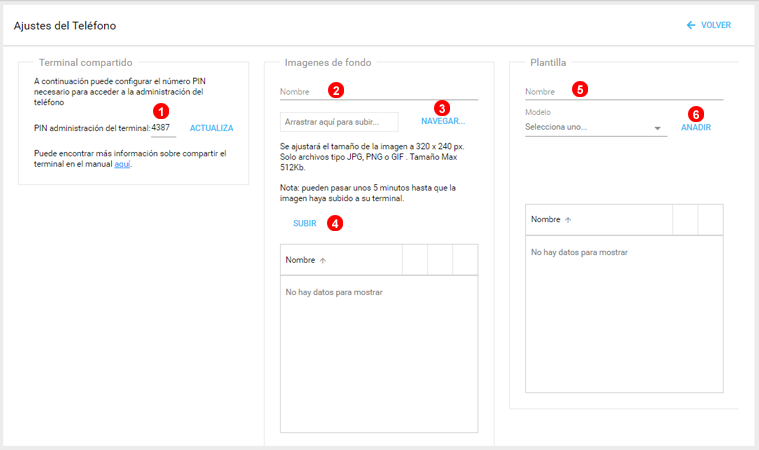
Para administrar la configuración avanzada de aprovisionamiento de teléfonos, presione el botón Configuración marcado como (3) en la figura 14.1 superior y siga los pasos siguientes:
Terminal compartido¶
La funcionalidad de terminal compartido permite iniciar sesión en cualquier teléfono de su sistema, obteniendo su perfil de usuario y configuraciones en ese dispositivo
El teléfono puede ser re-configurado marcando #446 y facilitando su PIN de administración del terminal.
- Utilice el campo marcado como
(1)para actualizar su PIN de administrador para la funcionalidad de terminal compartido.
Imagen de fondo¶
Siga los pasos siguientes para subir una nueva imagen de fondo:
- Introduzca una etiqueta única.
- Navegue hasta el fichero de la imagen que desea subir.
- Presione el botón
Subir.
Perfil de aprovisionamiento personalizado¶
Siga los pasos siguientes para generar un nuevo perfil de aprovisionamiento:
- Introduzca una etiqueta única.
- Seleccione la marca y modelo del terminal.
- Presione el botón
Añadir.
Comprar¶
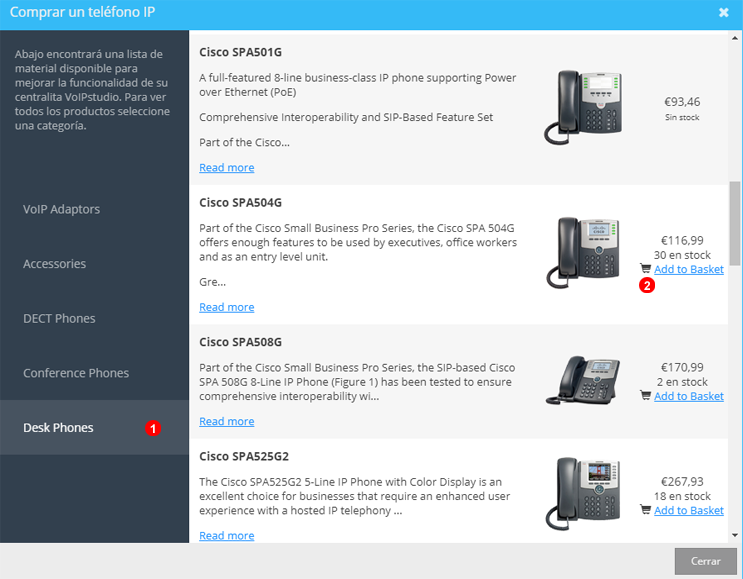
Para comprar un teléfono IP (VoIP) presione el botón marcado como (2) en la figura 14.1 superior y siga los pasos siguientes:
- Seleccione la categoría del dispositivo en el menú de la izquierda.
- Haga clic en el botón de
Añadir a la cestasitiado al lado del teléfono que quiera comprar.
Para completar el proceso cumplimente la dirección de entrega y método de pago mediante los siguientes pasos
Métodos de pago y dirección de entrega¶
- Haga clic en la
cesta. En caso de que la ventana de no esté abierta - Revise los artículos y la cantidad.
- haga clic en
Definir dirección de entregapara introducir los detalles de entrega
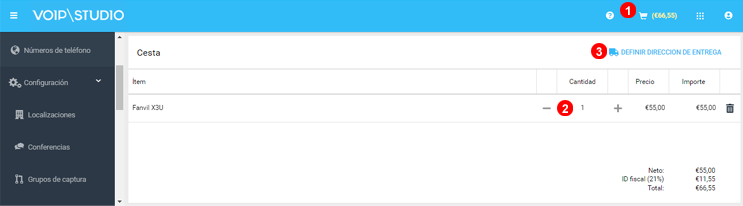
- Clic para utilizar una dirección de entrega anterior.
- Cumplimente con los datos de la dirección de entrega.
- Clic para
Añadir una nueva dirección de entrega - Clic para volver a la cesta.
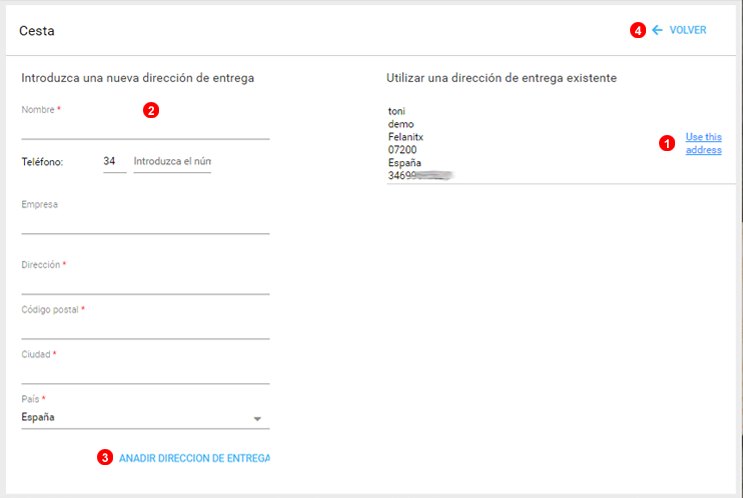
La cesta se actualizará con los gastos de entrega en función de su dirección y los terminales adquiridos. Puede terminar el proceso efectuando el pago mediante:
- Revise los detalles del pedido y haga click en
Volversi desea realizar algún cambio. - Pago con una saldo de la cuenta empresarial.
- Pago con una tarjeta de crédito.