Integraciones - Zoho¶
En esta página aprenderá como integrar los productos de Zoho -Zoho CRM, Zoho One, Zoho Recruit, Zoho Mail, Zoho Desk y más - con VoIPstudio.
Configuración¶
- Si aún no tiene una cuenta de Zoho puede crear una desde: https://www.zoho.com/crm/
- Inicie sesión en Zoho y siga los siguentes pasos para activar la pasarela de telefonía.
- (1) Haga clic en "Ajustes" en la barra de navegación principal
- (2) Seleccione "Telefonía" en la sección de "CANALES"
- (3) Haga clic en "Habilitar pasarela telefonía"
No es necesario realizar ninguna configuración adicional en la pasarela de telefonía. Continué al siguiente paso.
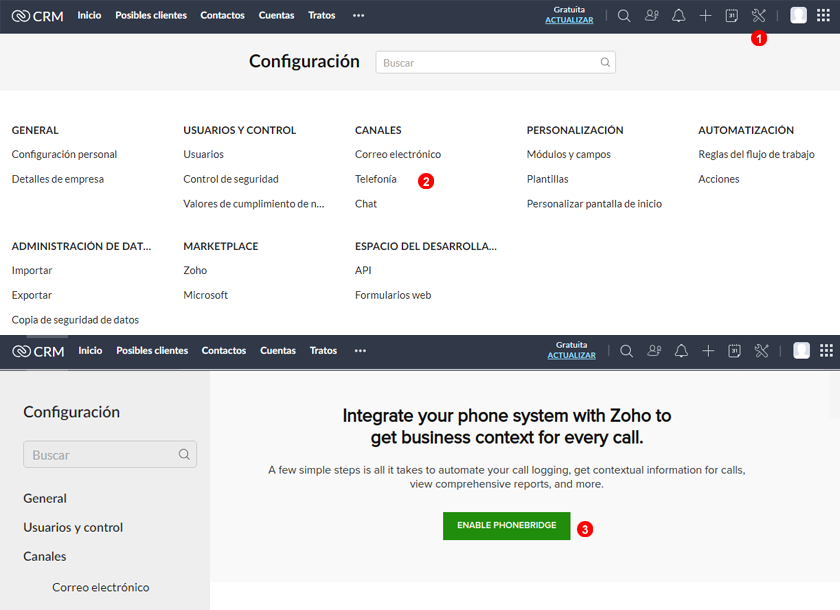
- Después de habilitar la pasarela de telefonía de Zoho, entre en el panel de adminsitración de VoIPstudio, navegue a Integraciones (vea el punto 1 de la figura 73.2 ) y haga clic en habilitar Integración con Zoho tal como se muestra en el punto 2 de la imagen 73.2.
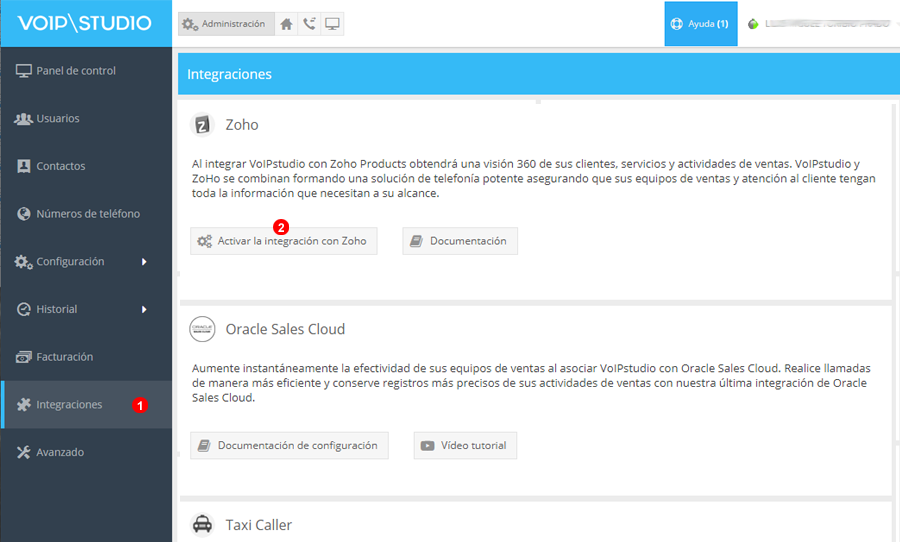
- Seleccione los usuarios que quiera invitar a utilizar Zoho tal como se muestra en el punto 1 en la imagen posterior y haga clic en
Enviar Invitacionescomo se muestra en el punto 2. Puede revisar el estado de la invitación en la tabla.
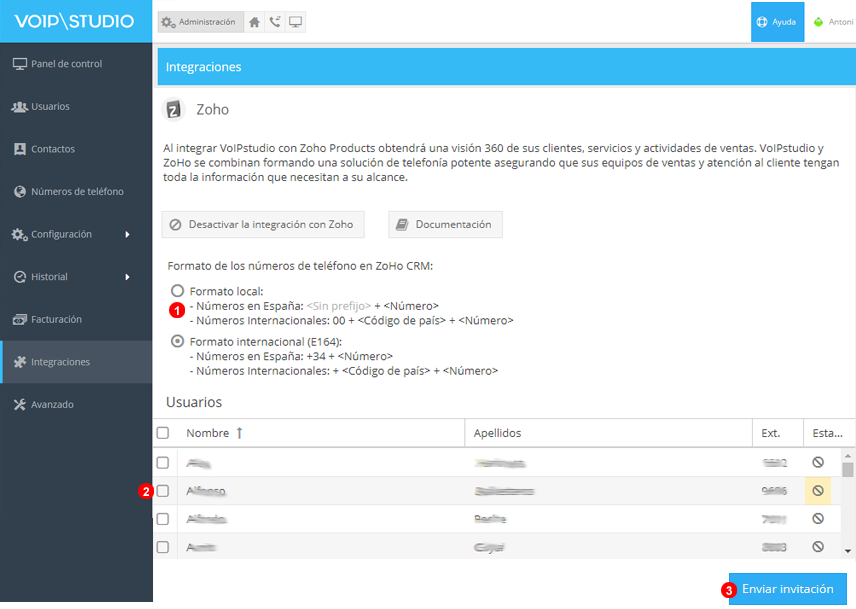
- Los usuarios recibirán un email con el enlace a la invitación. También puede hacer clic en el enlace
Conectar con Zohode la barra de notificaciones superior, tal como se muestra en el punto 1.
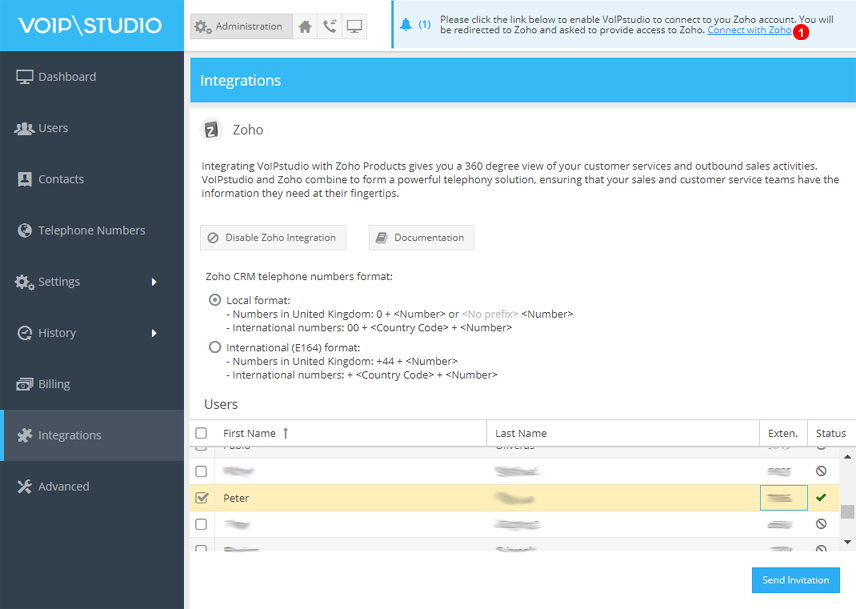
- Cuando haga clic en el enlace del correo o de la barra de notificaciones se abrirá la ventana de acceso.
- Por favor inicie sesión en ZoHo con sus credenciales.
- Haga clic en
Aceptarpara habilitar la conexión telefónica.
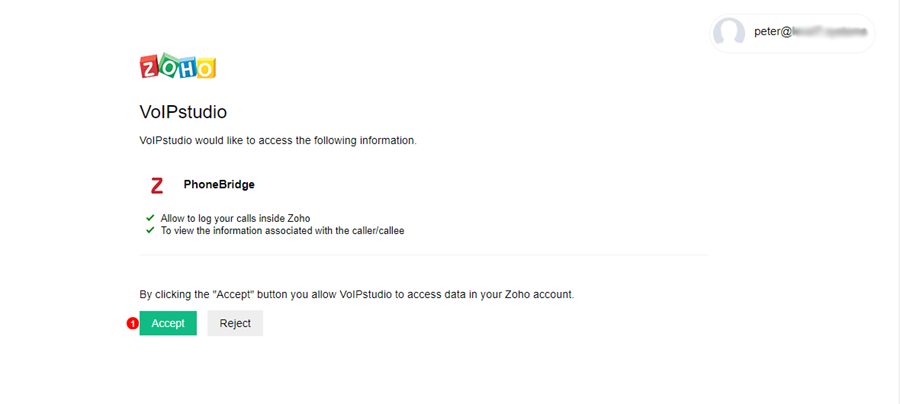
- Será redirigido a su cuenta de VoIPstudio. Una a vez autorizado deberá aparece un mensaje como el siguiente:
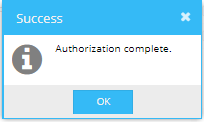
- Una vez autorizado el estado del usuario debería cambiar a autorizado tal como se muestra en la captura posterior.
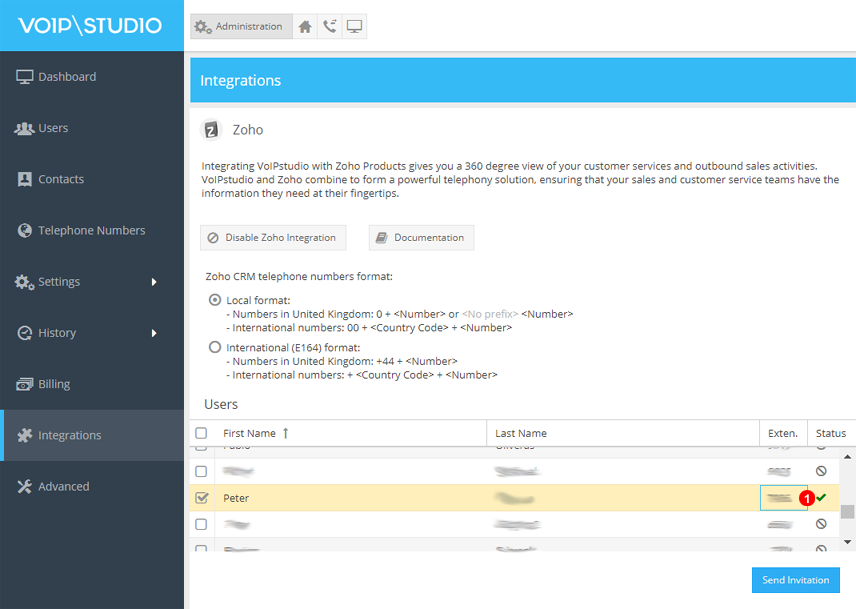
Características soportadas¶
NOTA: para que la funcionalidad de hacer clic para llamar funcione, a parte de habilitar la integración es necesario tener registrado un teléfono IP de sobremesa o Softphone.
- Hacer clic para llamar - al hacer clic en un número tal como se muestra en el punto 1 de la captura posterior el softphone de VoIPstudio recibirá una llamada con la etiqueta
Click2Call Invite. Cuando responda la llamada en el teléfono, el sistema le contactará con numero que había marcado desde Zoho.
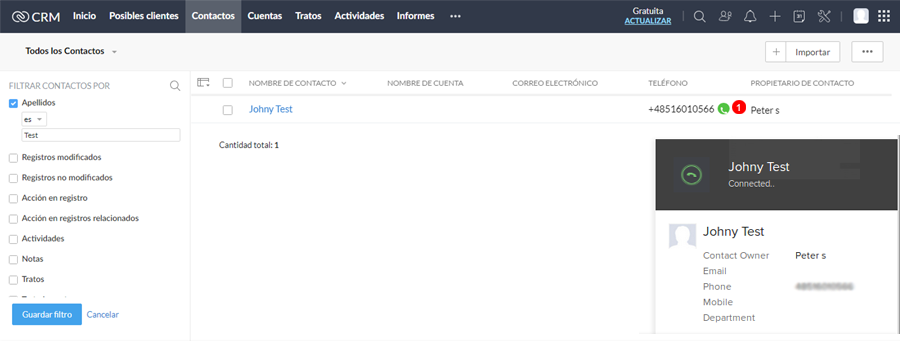
- Terminar llamada(1), Enviar dígitos DTMF(2), Llamada en espera(3) y Mute(4) desde Zoho.
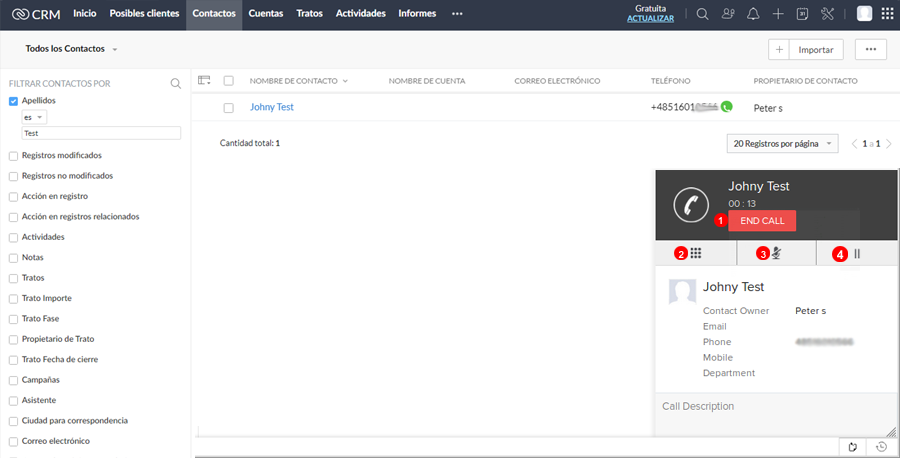
- Las opciones de gestión de llamadas que permite el softphone tal como se muestra en la imagen posterior son: envío de DTMF(1), Mute(2), Transferencia(3), Espera(4) o Terminar llamada(5)
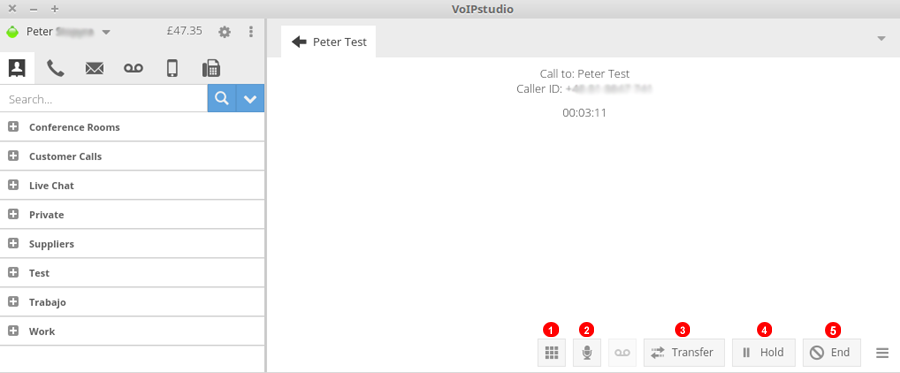
- Historial. Todas las llamadas Entrantes/Salientes quedan registradas en el CRM de Zoho. Usted podrá localizar y escuchar las grabaciones de las llamadas desde la sección de 'Actividades' de Zoho. La grabación de llamadas debe de activarse primero dentro de usuario correspondiente, en el panel de administrador de VoIPstudio. Tenga en cuenta que el panel de 'Actividades' de Zoho tiene varias vistas que le ayudan a filtrar las llamadas.
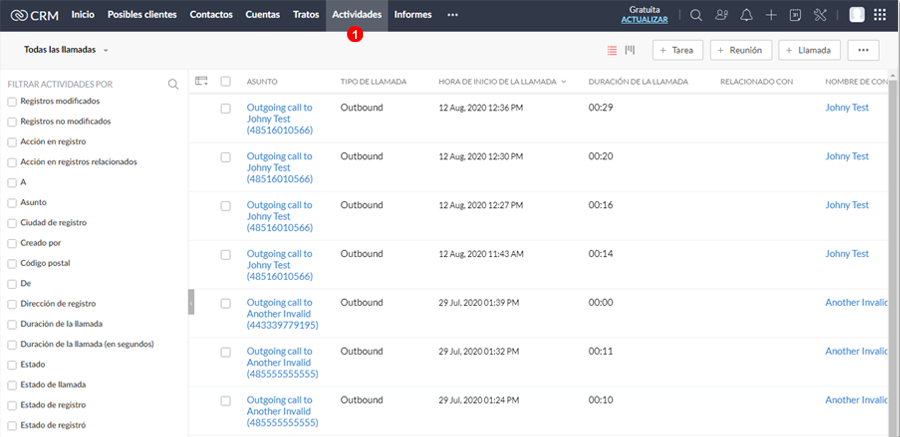
- Añadir y gestionar contactos desde el registro de llamadas entrantes
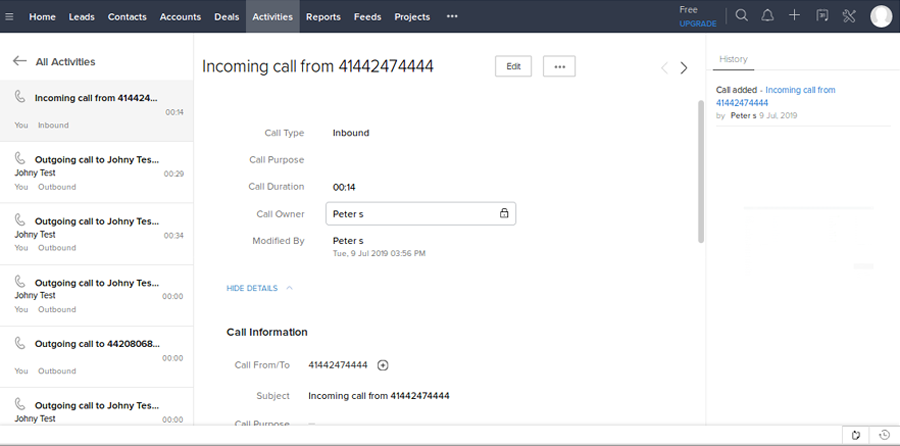
== Zoho IPs autorizadas==
Como mecanismo de seguridad adicional, Zoho permite restringir las IPs desde las que se puede acceder a sus servicios.
Para que la integración de telefonía funcione, los clientes que utilicen este mecanismo de seguridad de Zoho tendrán que añadir las IPs de los servidor de VoIPstudio a la lista de IPs de confianza de Zoho.
Vea las direcciones IP de VoIPstudio que deben ser permitidas:
- 134.19.166.144
- 134.19.166.145
- 134.19.166.149
- 134.19.166.161
- 23.105.180.104
- 23.105.180.105
- 23.105.180.109
Para editar las IPs permitidas en Zoho:
- Inicie sesión en Zoho CRM con privilegios de administrador.
- Vaya a Configuración > Usuarios y Control > Control de Seguridad.
- Vaya a IPs permitidas y haga clic en Añadir dirección IP.
- Introduzca las IPs requeridas.
- Haga clic en Añadir.
Para más detalles, consulte el artículo de Zoho en este enlace